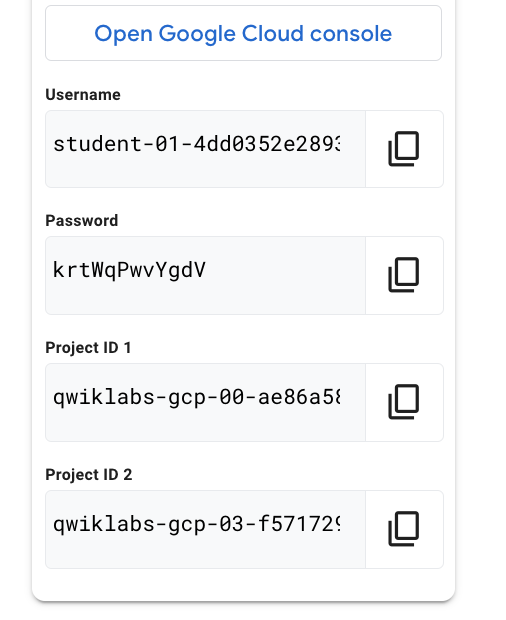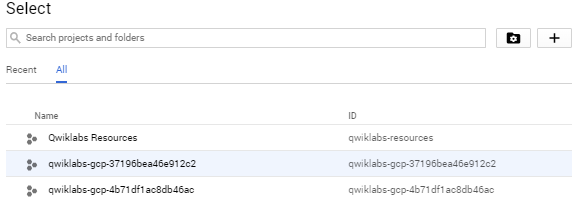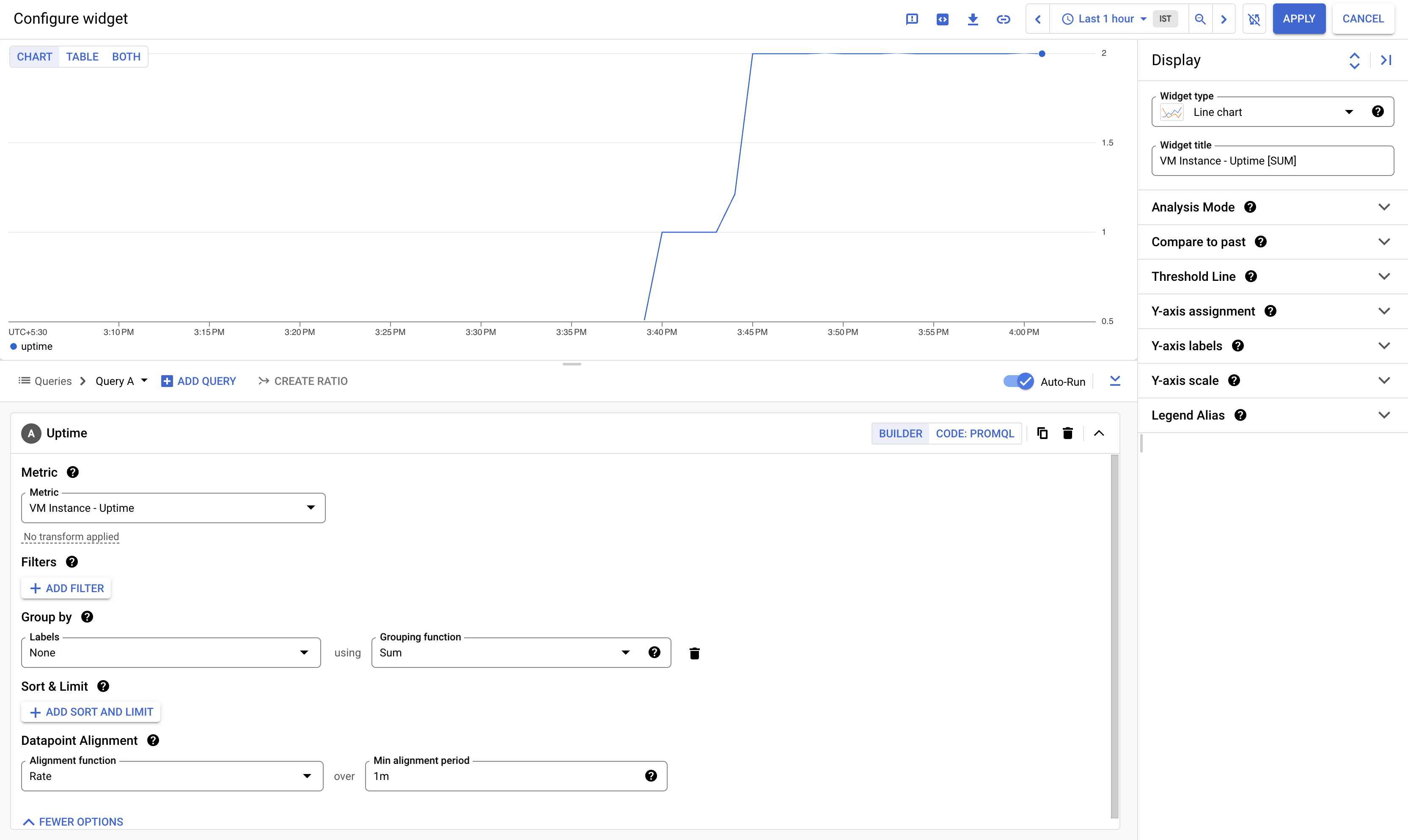Checkpoints
Create Project 2's virtual machine
/ 5
Create a Cloud Monitoring Group
/ 5
Uptime Check for your group
/ 5
Alerting Policy for the group
/ 5
Cloud Monitoring ile Birden Fazla Projeyi İzleme
- GSP090
- Genel Bakış
- Kurulum ve şartlar
- İki proje için kurulum
- 1. görev: Proje 2'nin sanal makinesini oluşturma
- 2. görev: İzlemeye Genel Bakış
- 3. görev: Grubunuz için çalışma denetimi
- 4. görev: Grup için uyarı politikası
- 5. görev: Grubunuz için özel kontrol paneli
- 6. görev: Bir örneği kaldırarak soruna neden olma
- (İsteğe bağlı) Uyarı politikanızı kaldırın
- 7. görev: Öğrendiklerinizi test etme
- Tebrikler!
GSP090
Genel Bakış
Cloud Monitoring tarafından sunulan kontrol panelleri ve uyarılar sayesinde bulut hizmetlerinin, sanal makinelerin ve MongoDB, Apache, Nginx ve Elasticsearch gibi yaygın birçok açık kaynak sunucunun performans metriklerini inceleyebilirsiniz. Cloud Monitoring, Console'da yapılandırılır.
Bu uygulamalı laboratuvarda 2 projeyi Cloud Monitoring'de izleyeceksiniz. Her iki projeyi bir Cloud Monitoring hesabına ekleyecek ve bu projelerdeki sanal makinelerin metriklerini izleyeceksiniz.
Neler öğreneceksiniz?
- İki Google Cloud projesi içeren bir Cloud Monitoring hesabı oluşturun.
- Tek Cloud Monitoring hesabından her iki projeyi izleyin.
Kurulum ve şartlar
Laboratuvarı Başlat düğmesini tıklamadan önce
Buradaki talimatları okuyun. Laboratuvarlar süreli olduğundan duraklatılamaz. Laboratuvarı Başlat'ı tıkladığınızda başlayan zamanlayıcı, Google Cloud kaynaklarının ne süreyle kullanımınıza açık durumda kalacağını gösterir.
Bu uygulamalı laboratuvarı kullanarak, laboratuvar etkinliklerini gerçek bir bulut ortamında (Simülasyon veya demo ortamında değil.) gerçekleştirebilirsiniz. Bu olanağın sunulabilmesi için size yeni, geçici kimlik bilgileri verilir. Bu kimlik bilgilerini laboratuvar süresince Google Cloud'da oturum açmak ve Google Cloud'a erişmek için kullanırsınız.
Bu laboratuvarı tamamlamak için şunlar gerekir:
- Standart bir internet tarayıcısına erişim (Chrome Tarayıcı önerilir).
- Laboratuvarı tamamlamak için yeterli süre. (Laboratuvarlar, başlatıldıktan sonra duraklatılamaz)
Laboratuvarınızı başlatma ve Google Cloud Console'da oturum açma
-
Laboratuvarı Başlat düğmesini tıklayın. Laboratuvar için ödeme yapmanız gerekiyorsa ödeme yöntemini seçebileceğiniz bir pop-up açılır. Soldaki Laboratuvar Ayrıntıları panelinde şunlar yer alır:
- Google Console'u Aç düğmesi
- Kalan süre
- Bu laboratuvarda kullanmanız gereken geçici kimlik bilgileri
- Bu laboratuvarda ilerlemek için gerekebilecek diğer bilgiler
-
Google Console'u Aç'ı tıklayın. Laboratuvar, kaynakları çalıştırır ve sonra Oturum aç sayfasını gösteren başka bir sekme açar.
İpucu: Sekmeleri ayrı pencerelerde, yan yana açın.
Not: Hesap seçin iletişim kutusunu görürseniz Başka Bir Hesap Kullan'ı tıklayın. -
Gerekirse Laboratuvar Ayrıntıları panelinden Kullanıcı adı'nı kopyalayın ve Oturum aç iletişim kutusuna yapıştırın. Sonraki'ni tıklayın.
-
Laboratuvar Ayrıntıları panelinden Şifre'yi kopyalayın ve Hoş geldiniz iletişim penceresine yapıştırın. Sonraki'ni tıklayın.
Önemli: Sol paneldeki kimlik bilgilerini kullanmanız gerekir. Google Cloud Öğrenim Merkezi kimlik bilgilerinizi kullanmayın. Not: Bu laboratuvarda kendi Google Cloud hesabınızı kullanabilmek için ek ücret ödemeniz gerekebilir. -
Sonraki sayfalarda ilgili düğmeleri tıklayarak ilerleyin:
- Şartları ve koşulları kabul edin.
- Geçici bir hesap kullandığınızdan kurtarma seçenekleri veya iki faktörlü kimlik doğrulama eklemeyin.
- Ücretsiz denemelere kaydolmayın.
Birkaç saniye sonra Cloud Console bu sekmede açılır.

İki proje için kurulum
Bu laboratuvar için iki Proje Kimliği alacaksınız. Giriş yaptığınızda varsayılan olarak Proje 1'e giriş yaparsınız. Projelerinizi takip etmeniz gerekir. Hangi projenin hangisi olduğunu unutursanız dilediğinizde bu sayfaya geri dönebilirsiniz. Projelerin sırası değişecektir. Bu nedenle, projeleri ayırt edebilmek için adlarındaki son birkaç basamağı hatırlamanız faydalı olacaktır.
Proje 1'de zaten bir sanal makine mevcuttur (Bu sanal makineye bakmak için Compute Engine > VM instances [Compute Engine > Sanal makine örnekleri] bölümüne gidebilirsiniz.). Proje 2'de siz bir sanal makine oluşturacaksınız. Ardından Cloud Monitoring'de her iki projeyi izleyeceksiniz.
1. görev: Proje 2'nin sanal makinesini oluşturma
- Ekranın üst kısmında Proje 1'in adının yanındaki açılır oku tıklayın.
-
All (Tümü) sekmesinde olduğunuzdan emin olun ve Proje 2'nin adını tıklayarak bu projeye gidin.
-
Gezinme menüsü > Compute Engine'i seçerek sanal makine örnekleri penceresini açın.
-
Yeni bir örnek oluşturmak için +Create instance'ı (+Örnek oluştur) tıklayın.
-
Bu örneğe instance2 adını verin.
-
Regionve Zoneseçin.
Tüm seçenekleri varsayılan ayarlarda bırakın.
- Oluştur'u tıklayın.
Artık iki projeniz de izlenebilecek kaynaklara sahip.
Tamamlanan görevi test etme
Tamamladığınız görevi doğrulamak için İlerleme durumumu kontrol et'i tıklayın. Görevi başarıyla tamamladıysanız size bir değerlendirme puanı verilir.
Monitoring metrik kapsamı oluşturma
Google Cloud projenize bağlı bir Monitoring metrik kapsamı oluşturun. Monitoring'i ücretsiz deneme imkanı sunan yeni bir hesap oluşturmak için aşağıdaki adımları uygulayın.
- Cloud Console'da gezinme menüsü (
) > Monitoring'i tıklayın.
Monitoring Genel Bakış sayfası açıldığında, metrik kapsamı projeniz hazır demektir.
Şimdi, her iki projeyi Monitoring'e ekleyin.
-
Sol panelde Setting'i (Ayarlar) tıklayın, ardından Settings (Ayarlar) penceresindeki GCP Projeleri bölümünden +Add GCP PROJECTS'i (+GCP PROJESİ EKLE) tıklayın.
-
Select Projects'i (Proje Seçin) tıklayın.
-
Project ID 1'i (Proje Kimliği 1) işaretleyin ve Select'i (Seç) tıklayın.
-
Add projects'i (Proje ekle) tıklayın.
2. görev: İzlemeye Genel Bakış
Sol menüde Genel Bakış'ı tıklayın. Laboratuvar süresince buraya pek çok faydalı bilgi ekleyeceksiniz. Öncelikle her iki projenin verilerini görebilmek için bir Cloud Monitoring Grubu oluşturacaksınız.
Cloud Monitoring grupları hakkında
Cloud Monitoring sayesinde sanal makine örnekleri, veritabanları ve yük dengeleyiciler gibi kaynaklar için gruplar tanımlayıp bu grupları izleyebilirsiniz. Gruplar ada, etikete, bölgeye, uygulamaya veya başka kriterlere dayalı olarak oluşturulabilir. Ayrıca gruplarda altı alt düzeye kadar inen alt gruplar oluşturabilirsiniz.
Cloud Monitoring grubu oluşturma
-
Sol menüden Groups'u (Gruplar), ardından +Create group'u (+Grup oluştur) tıklayın.
-
Grubunuza DemoGroup adını verin.
Kriterler, hangi kaynakların bu gruba dahil edilmesi gerektiğini dinamik olarak değerlendirecek olan bir dizi kuraldır.
Cloud Monitoring, hangi kaynakların grubunuza ait olduğunu filtre kriterlerinize göre dinamik şekilde belirler.
- İlk açılır menü alanında (Type [Tür]) varsayılan olarak Name (Ad) seçilidir.
- İkinci açılır menüde (Operatör) varsayılan olarak Contains (İçerir) seçilidir.
- Her iki projenizdeki örnek adları da
instanceifadesiyle başladığından üçüncü alana (Değer) "instance" yazın.
- Done'ı (Bitti), ardından Create'i (Oluştur) tıklayın.
Tamamlanan görevi test etme
Tamamladığınız görevi doğrulamak için İlerleme durumumu kontrol et'i tıklayın. Görevi başarıyla tamamladıysanız size bir değerlendirme puanı verilir.
3. görev: Grubunuz için çalışma denetimi
Çalışma denetimleri sayesinde dilediğiniz web sayfasının, örneğin veya kaynak grubunun durumunu hızla doğrulayabilirsiniz. Yapılandırılmış her denetimle dünya genelindeki çeşitli konumlardan düzenli olarak iletişim kurulur. Çalışma denetimleri, uyarı politikası tanımlarında koşul olarak kullanılabilir.
-
Sol menüden Uptime checks'i (Çalışma denetimleri), ardından +Create uptime check'i (+Çalışma denetimi oluştur) tıklayın.
-
Çalışma denetiminizi aşağıdaki bilgileri kullanarak oluşturun:
Protocol (Protokol): TCP
Resource Type (Kaynak Türü): Örnek
Applies To (Uygulandığı Yer): Grup. Ardından DemoGroup'u seçin.
Port (Bağlantı Noktası): 22
Check frequency (Denetim sıklığı): 1 dakika. Ardından Continue'yu (Devam) tıklayın.
-
Tekrar Continue'yu (Devam) tıklayın.
-
Alert & notification (Uyarı ve bildirim) bölümündeki Create an alert (Uyarı oluşturun) seçeneği için kaydırma çubuğu durumunu ON (AÇIK) olarak bırakın, ardından Continue'yu (Devam) tıklayın.
-
Title: (Başlık:) alanına
DemoGroup uptime checkgirin. -
Çalışma denetiminizin kaynağa bağlanıp bağlanamadığını doğrulamak için TEST'i (TEST ET) tıklayın.
-
Tüm öğelerin bağlanabildiği anlamına gelen yeşil onay işaretini gördüğünüzde Create'i (Oluştur) tıklayın.
Tamamlanan görevi test etme
Tamamladığınız görevi doğrulamak için İlerleme durumumu kontrol et'i tıklayın. Görevi başarıyla tamamladıysanız size bir değerlendirme puanı verilir.
4. görev: Grup için uyarı politikası
Bir veya daha fazla uyarı politikası oluşturmak için Cloud Monitoring'i kullanın.
-
Soldaki menüden Uptime checks'i (Çalışma denetimleri) tıklayın.
-
Görünen adınızın en sağındaki üç noktayı
ve daha sonra Add alert policy'yi (Uyarı politikası ekle) tıklayın.
-
+Add alert condition'ı (+Uyarı koşulu ekle) tıklayın.
-
Soldaki bölümden, daha önce oluşturduğunuz Uptime health check on DemoGroup koşulunu seçin ve Delete alert condition'ı (Uyarı koşulunu sil) tıklayın.
-
New condition (Yeni koşul) bölümünde, Select a metric'i (Metrik seçin) tıklayın.
-
Active resources & metrics (Etkin kaynaklar ve metrikler) kutusunun işaretini kaldırın.
-
Select a metric (Metrik seçin) alanında
check_passedaraması yapın ve VM Instance > Uptime_check > Check passed'i (Sanal Makine Örneği > Uptime_check > Denetimden geçti) tıklayın. Apply'ı (Uygula) tıklayın. -
Add a filter'i (Filtre ekle) tıklayın,
Filterdeğerini check_id olarak ayarlayın veValueolarak demogroup-uptime-check-id seçin. Done'ı (Bitti) tıklayın.
demogroup-uptime-check-id check_id mevcut değilse lütfen birkaç saniye bekleyip deneyin.-
Sol panelde, VM Instance-Check passed (Sanal Makine Örneği-Denetimden geçti) ifadesinin yanındaki ok düğmesini, ardından Configure trigger'ı (Tetikleyici yapılandır) tıklayın.
-
Koşul türü olarak Metric absence'ı (Metrik olmayan) seçin ve Next'i (İleri) tıklayın.
-
Configure notifications'ı (Bildirimleri yapılandır) kapatın.
-
Alert policy name (Uyarı politikası adı) alanına Uptime Check Policy (Çalışma Denetimi Politikası) olarak Name (Ad) girin. Next'i (Sonraki) tıklayın.
-
Create policy'i (Politika oluştur) tıklayın.
Tamamlanan görevi test etme
Tamamladığınız görevi doğrulamak için İlerleme durumumu kontrol et'i tıklayın. Görevi başarıyla tamamladıysanız size bir değerlendirme puanı verilir.
5. görev: Grubunuz için özel kontrol paneli
Grubunuzu kolayca izleyebilmek için özel bir kontrol paneli oluşturun.
-
Sol menüde Dashboards'u (Kontrol Panelleri), ardından +Create dashboard'u (+Kontrol paneli oluştur) tıklayın.
-
Kontrol panelinize ad verin.
-
+Add Widget'ı (+Widget Ekle) tıklayın ve Visualization (Görselleştirme) bölümünde Line (Çizgi) seçeneğini belirleyin.
-
Metric (Metrik) alanında, Active resources & metrics'in (Etkin kaynaklar ve metrikler) işaretini kaldırın.
-
uptime (compute.googleapis.com/instance/uptime) araması yapın ve VM Instance > Instance > Uptime'ı (Sanal Makine Örneği > Örnek > Çalışma Süresi) tıklayın. Apply'ı (Uygula) tıklayın.
Kontrol paneli şöyle görünmelidir:
- Tekrar Apply'ı (Uygula) tıklayın.
6. görev: Bir örneği kaldırarak soruna neden olma
-
Konsolda Gezinme menüsü > Compute Engine'i seçin.
-
instance2'nin yanındaki kutuyu işaretleyin, ardından sayfanın üst kısmındaki üç dikey noktayı
ve daha sonra Stop'ı (Durdur) tıklayın. Makineyi kapatmak için Stop'ı (Durdur) tekrar tıklayın.
-
Örneğin durması ve kısa süre önce ayarladığınız çalışma denetimini ihlal etmesi için birkaç dakika bekleyin. Birkaç dakika geçtikten sonra Start/Resume'u (Başlat/Devam Ettir), ardından Start'ı (Başlat) tıklayarak makinenizi yeniden açın.
-
Navigation menu > Monitoring > Alerting'i (Gezinme menüsü > İzleme > Uyarılar) tıklayın ve tarayıcınızı yenileyin. Summary (Özet) bölümünde sorunların görünmesi için birkaç dakika daha beklemeniz gerekebilir. Şuna benzer bir olay görüntülenene kadar sayfayı yenileyin:
İsteğe bağlı: Sol menüyü kullanıp Dashboards'a (Kontrol Panelleri) bakarak özel kontrol panelinizi görüntüleyin. Bu panelde, her iki sanal makineyle ilgili ayrıntılar sağlanır. Fareyle grafiğinizin üzerine gelirseniz hangi örneklerinizin durdurulup yeniden başlatıldığını görebilirsiniz.
Olay
Uyarı politikası koşulları ihlal edildiğinde bir "olay" oluşturulur ve Incident (Olay) bölümünde görüntülenir.
Olay yanıt sorumluları, bildirimin alındığını onaylayabilir ve çözüme kavuşturulduktan sonra olayı kapatabilir.
- Incidents (Olaylar) bölümünde, ihlal edilen uyarı politikasına gitmek için bu politikanın adını tıklayın.
Sanal makineyi yeniden açarak sorununuzu zaten çözmüştünüz. Bu nedenle, olay temizlenmiştir ve Olaylar bölümünde bir olay görmezsiniz.
- Kapatılan olayı görüntülemek için aşağı gidin ve Show closed incidents (Kapatılan olayları göster) bağlantısını tıklayın.
Olayınızın durumu Closed (Kapalı) olacaktır. Olay ayrıntılarını gözden geçirebilirsiniz.
- Ayrıca, Uptime Check Policy (Çalışma Denetimi Politikası) bağlantısını tıklayarak sunulan metrikleri inceleyebilirsiniz.
Birkaç dakika sonra Proje 2'deki örnek, Çalışma Denetimi'nden geçer. Böylece İzlemeye Genel Bakış sayfasının tamamı yeniden yeşile döner.
(İsteğe bağlı) Uyarı politikanızı kaldırın
Uyarı politikanızın kapsamında bir e-posta uyarısı ayarlarsanız laboratuvar tamamlandıktan sonra bile kaynaklarınızla ilgili bazı e-postalar alabilirsiniz.
Bunun olmaması için laboratuvarınızı tamamlamadan önce uyarı politikasını kaldırın.
7. görev: Öğrendiklerinizi test etme
Aşağıda, bu laboratuvarda ele alınan kavramlarla ilgili bilginizi pekiştirecek bir doğru/yanlış sorusu yer almaktadır. Soruyu elinizden geldiğince yanıtlamaya çalışın.
Tebrikler!
Cloud Monitoring'de 2 Google Cloud projesini izlediniz ve Gruptaki örneklerin biriyle ilgili bir olaya yanıt verdiniz.
Görevinizi tamamlama
Bu yönlendirmesiz öğrenim laboratuvarı Google Cloud'un İşlem Paketi görevinin bir parçasıdır. Görevler, bir öğrenme rotasını oluşturan birbiriyle bağlantılı laboratuvar dizilerini ifade eder. Bir görevi tamamladığınızda başarınızın ödülü olarak rozet kazanırsınız. Rozetlerinizi herkese açık hâle getirebilir, dilerseniz rozetin bağlantısını online özgeçmişinizde veya sosyal medya hesabınızda paylaşabilirsiniz. Bu göreve kaydolun ve tamamlama kredisini anında kazanın. Görevlerin tamamını Google Cloud Öğrenim Merkezi kataloğunda bulabilirsiniz.
Sonraki laboratuvarınıza katılın
Görevinize Cloud Functions İçin İzleme ve Günlük Kaydı laboratuvarıyla devam edin veya aşağıdaki önerilere göz atın:
- Günlük Tabanlı Metrikleri Oluşturup Uyarılarını Ayarlama
- Özel Cloud Monitoring Metrikleriyle Bir Örnek Grubunu Otomatik Ölçeklendirme
Google Cloud eğitimi ve sertifikası
...Google Cloud teknolojilerinden en iyi şekilde yararlanmanıza yardımcı olur. Derslerimizde teknik becerilere odaklanırken en iyi uygulamalara da yer veriyoruz. Gerekli yetkinlik seviyesine hızlıca ulaşmanız ve öğrenim maceranızı sürdürebilmeniz için sizlere yardımcı olmayı amaçlıyoruz. Temel kavramlardan ileri seviyeye kadar farklı eğitim programlarımız mevcut. Ayrıca, yoğun gündeminize uyması için talep üzerine sağlanan, canlı ve sanal eğitim alternatiflerimiz de var. Sertifikasyonlar ise Google Cloud teknolojilerindeki becerilerinizi ve uzmanlığınızı doğrulamanıza ve kanıtlamanıza yardımcı oluyor.
Kılavuzun Son Güncellenme Tarihi: 11 Ekim 2023
Laboratuvarın Son Test Edilme Tarihi: 11 Ekim 2023
Telif Hakkı 2024 Google LLC Tüm hakları saklıdır. Google ve Google logosu, Google LLC şirketinin ticari markalarıdır. Diğer tüm şirket ve ürün adları ilişkili oldukları şirketlerin ticari markaları olabilir.