Checkpoints
Create a Mute Rule
/ 25
Create a Network
/ 25
Update the Firewall Rules
/ 50
Getting Started with Security Command Center
GSP1124
Overview
Security Command Center (SCC) is a security monitoring platform that helps users:
- Discover security-related misconfigurations of Google Cloud resources.
- Report on active threats in Google Cloud environments.
- Fix vulnerabilities across Google Cloud assets.
In this lab, you take your first steps with Security Command Center by exploring the service's interface, configurations, and vulnerability findings.
What you'll do
In this lab, you learn how to:
- Explore SCC interface elements.
- Configure SCC settings at the project level.
- Analyze and fix SCC vulnerability findings.
Prerequisites
It is recommended the learner has familiarity with the following before starting this lab:
- Fundamental understanding of cloud computing concepts.
- Familiarity with the Google Cloud Console.
- Familiarity with severity classifications for findings is recommended, but not required.
Setup and requirements
Before you click the Start Lab button
Read these instructions. Labs are timed and you cannot pause them. The timer, which starts when you click Start Lab, shows how long Google Cloud resources will be made available to you.
This hands-on lab lets you do the lab activities yourself in a real cloud environment, not in a simulation or demo environment. It does so by giving you new, temporary credentials that you use to sign in and access Google Cloud for the duration of the lab.
To complete this lab, you need:
- Access to a standard internet browser (Chrome browser recommended).
- Time to complete the lab---remember, once you start, you cannot pause a lab.
How to start your lab and sign in to the Google Cloud console
-
Click the Start Lab button. If you need to pay for the lab, a pop-up opens for you to select your payment method. On the left is the Lab Details panel with the following:
- The Open Google Cloud console button
- Time remaining
- The temporary credentials that you must use for this lab
- Other information, if needed, to step through this lab
-
Click Open Google Cloud console (or right-click and select Open Link in Incognito Window if you are running the Chrome browser).
The lab spins up resources, and then opens another tab that shows the Sign in page.
Tip: Arrange the tabs in separate windows, side-by-side.
Note: If you see the Choose an account dialog, click Use Another Account. -
If necessary, copy the Username below and paste it into the Sign in dialog.
{{{user_0.username | "Username"}}} You can also find the Username in the Lab Details panel.
-
Click Next.
-
Copy the Password below and paste it into the Welcome dialog.
{{{user_0.password | "Password"}}} You can also find the Password in the Lab Details panel.
-
Click Next.
Important: You must use the credentials the lab provides you. Do not use your Google Cloud account credentials. Note: Using your own Google Cloud account for this lab may incur extra charges. -
Click through the subsequent pages:
- Accept the terms and conditions.
- Do not add recovery options or two-factor authentication (because this is a temporary account).
- Do not sign up for free trials.
After a few moments, the Google Cloud console opens in this tab.

Activate Cloud Shell
Cloud Shell is a virtual machine that is loaded with development tools. It offers a persistent 5GB home directory and runs on the Google Cloud. Cloud Shell provides command-line access to your Google Cloud resources.
- Click Activate Cloud Shell
at the top of the Google Cloud console.
When you are connected, you are already authenticated, and the project is set to your Project_ID,
gcloud is the command-line tool for Google Cloud. It comes pre-installed on Cloud Shell and supports tab-completion.
- (Optional) You can list the active account name with this command:
- Click Authorize.
Output:
- (Optional) You can list the project ID with this command:
Output:
gcloud, in Google Cloud, refer to the gcloud CLI overview guide.
Scenario

Cymbal Bank is an American retail bank with over 2,000 branches in all 50 states. It offers comprehensive debit and credit services that are built on top of a robust payments platform. Cymbal Bank is a digitally transforming legacy financial services institution.
Cymbal Bank was founded in 1920 under the name Troxler. Cymbal Group acquired the company in 1975 after it had been investing heavily in Cymbal Group's proprietary ATMs. As the bank grew into a national leader, they put strategic emphasis on modernizing the customer experience both in-person at their branches and digitally through an app they released in 2014. Cymbal Bank employs 42,000 people nationwide and, in 2019, reported $24 billion in revenue.
Cymbal Bank is interested in integrating a centralized security monitoring platform to help monitor threats and remediate vulnerabilities across their Google Cloud resources in their corporate banking applications. As a Cloud Security Engineer, you are tasked with learning about Security Command Center's cutting-edge features so you can deliver a presentation to the CTO on the services' benefits.
Task 1. Explore SCC interface elements
In this task, you will tour the Security Command Center (SCC) interface and learn about the service's chief features.
- Open the navigation menu and select Security > Security Command Center > Overview.
- Scroll down and investigate the information panels that refer to "New threats over time" and "Vulnerabilities per resource type".
- Threats notify Google Cloud users about current suspicious activities happening in their Google Cloud environments, such as a service account investigating its own permissions.
- Vulnerabilities provide information on misconfigurations or vulnerabilities of resources, such as an open TCP port or an outdated library running on a Virtual Machine.
Threats and vulnerabilities are two different types of finding classes, which SCC uses to categorize and report security issues in your environment. Check out this documentation to learn more about finding classes.
A finding is a record generated by SCC, which provides details on vulnerability or threat data in the Security Command Center dashboard.
- In the "New threats over time" card, select the FINDINGS BY RESOURCE TYPE tab.
This card enumerates currently active threats that have happened in your project during the period of time determined by the "Time range" drop down on the right side of this information panel.
By default, the time range drop down shows all threats that appeared during the last 7 days, but you can view all threats that happened during the last 180 days.
-
Scroll down to the Vulnerabilities per resource type card.
-
From the time range selector, select Last 180 days. Your output should be similar to the following:
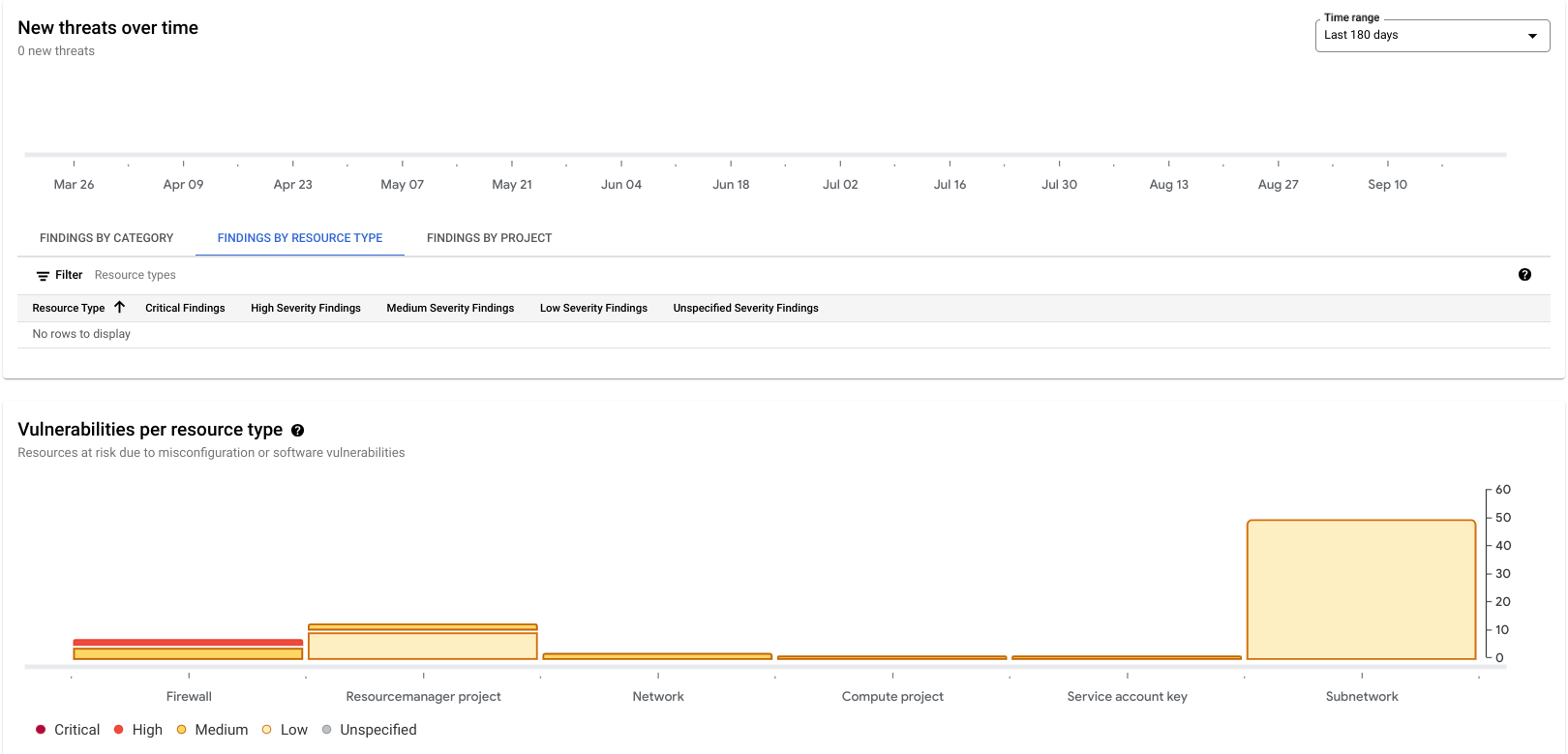
You should see around 76 active vulnerabilities listed.
A majority of these findings are generated because we are using the default VPC network, which is insecure by design. For example, it contains firewall rules that allow SSH and RDP access from any IP address.
-
Now scroll down to the Active vulnerabilities card below.
-
Select the FINDINGS BY CATEGORY tab.
This will show your environment's vulnerabilities organized by different categories of vulnerabilities and their severity. This is a property of the finding that helps to estimate the risk that the issue poses to the Google Cloud environment.
The level of severity cannot be changed—each type of finding has a severity level that is predetermined by SCC. Below is a list of the different types of severities and common examples:
- Critical - for example, a Reverse Shell session launched from inside of a GKE Pod.
- High - for example, an SSH port opened to the entire Internet (0.0.0.0/0);
- Medium - for example, one of primitive IAM roles (Owner/Editor/Viewer) has been granted to a user or a service account;
- Low - for example, no VPC Flow logs are collected
- Unspecified - can appear in SCC, but are not common.
Note that here we only gave examples of findings with different severities. Detailed criteria for setting finding's severity are described on the page severity classifications for findings.
- Now select the FINDINGS BY RESOURCE TYPE tab. This will show vulnerabilities categorized by the different types of Google Cloud resources available.
- Finally, select the FINDINGS BY PROJECT tab. This tab is more informative when you use SCC on the level of a folder or organization root node.
- In the left-hand menu, under the Security Command Center header, open each of the following tabs and read their description below:
-
Threats: gives you a quick overview of findings that are classified as threats in SCC. Some examples could be:
-
Vulnerabilities: this tab gives you a quick overview of all misconfigurations or flaws in software which might exist in the current scope (whether that be inside your project, folder, or organization). This gives you more fine-grained access to the vulnerabilities, allowing you to drill down into each one. Some examples of vulnerabilities are:
-
Compliance: shows information about compatibility of your Project with the most important compliance standards such as CIS, PCI DSS, NIST 800-53 and others.
-
Findings: this tab allows you to explore all findings available in the SCC database. We will investigate findings and how to work with them in task 3.
-
Sources: the software modules that analyze configuration of Google Cloud resources and monitor current activities by reading log files and checking currently running processes. We can say that Sources are the actual "detectors" of SCC, which analyze configuration of resources and publish information to SCC.
- Now, click the back button in your browser.
Task 2. Configure SCC settings at project level
In this task, you will learn how to configure SCC settings at the project level.
-
Click SETTINGS from the top right corner of the overview page.
-
Ensure you are on the SERVICES tab.
This tab will allow you to set up parameters of SCC's integrated services, which are also called sources ("the brains of SCC", as we learned about in the previous task). In this lab the terms services and sources are interchangeable.
Services detect threats and vulnerabilities and provide information to SCC. Most of them are available only in the Premium edition of SCC, which is what you have in this lab.
The following are built-in services that you can configure:
- Security Health Analytics (SHA): finds and reports misconfigurations of resources (disabled logs, extra IAM permissions, publicly exposed services). This is what we have currently enabled in our project and what detected the 76 vulnerabilities in our project.
- Web Security Scanner (WSS): scans publicly available web applications exposed via external IP addresses and checks for OWASP top 10 vulnerabilities. You will have a chance to work with this in a later lab.
- Container Threat Detection (CTD): can detect the most common container runtime attacks in a Container Optimized OS (will also be shown in a later lab).
- Event Threat Detection (ETD): log-based threat analysis that continuously monitors Google Cloud and Google Workspace logs to scan for potential threats.
- Virtual Machine Threat Detection: analyzes memory of VM instances on the level of a Hypervisor and can detect suspicious activities happening in VM memory. Examples are unexpected kernel modules or running crypto-mining software.
- Rapid Vulnerability Detection (RVD): a zero-configuration network and web application scanner that actively scans public endpoints to detect vulnerabilities that have a high likelihood of being exploited.
-
Click on the link MANAGE SETTINGS for Security Health Analytics.
-
Click on the tab MODULES.
Modules are pre-defined, or custom units of detection logic. As you can see, SCC offers many different types of modules that can help you detect different misconfigurations of resources. SCC makes it easy to enable and disable different types of modules to support your security posture and the resources you are interested in monitoring.
-
In the filter, type in VPC_FLOW_LOGS_SETTINGS_NOT_RECOMMENDED.
-
Select Enable from the Status dropdown.
Security Health Analytics will now check whether the enableFlowLogs property of VPC subnetworks is missing or set to false.
Now that you are familiar with Security Command Center's different services and how to configure them, you will identify and fix a vulnerability with SCC.
Task 3. Analyze and fix SCC vulnerability findings
In this task, you will learn how to manage and mitigate vulnerability findings.
- Open the navigation menu and select Security > Security Command Center > Overview.
- From the left-hand menu, select the FINDINGS tab.
- Set the time range selector in the top-right corner to All time.
- In the top-left corner of the screen, find the Query preview window, which contains a filter for sorting through all available findings.
By default in the FINDINGS tab you can see unmuted findings with the state ACTIVE.
The two properties state and mute of every finding define visibility of findings in many filters used for SCC.
- The Mute value can be set on findings by the security analyst or it can be set automatically if the analyst does not want to see irrelevant and noisy findings in the SCC interface.
- The State property indicates whether a finding requires attention and has not been addressed yet, or if it's been fixed or otherwise addressed and is no longer active.
A recommended way to manage the lifecycle of findings and hide them is to use the "mute" property. Changing the "state" property is typically handled by software sources.
- In the "Quick filters" card select the category Default network.
-
Note that the query string in the "Query preview" has changed (it now has
AND category="DEFAULT_NETWORK"attached to it.) -
Select the checkbox next to "Default network" and select CHANGE ACTIVE STATE.
-
Set the state to Inactive state for this finding.
Now the finding has been deactivated and hidden from the screen because by default you can see only active and not muted findings.
- Reset the FINDINGS tab view by clicking Overview, then Findings under the SCC header.
-
Now press the EDIT QUERY button.
-
Change the query string in the Query Editor to
category="DEFAULT_NETWORK". -
When you finish editing, press the APPLY button.
-
Ensure you see only one "Default network" finding.
If you look at the left-hand menu under "Quick filters", you will see that the "Show inactive" checkbox is selected. SCC gives you the flexibility to search for active and inactive findings. Now, you will revert the state of this finding.
-
Select the checkbox next to "Default network" and select CHANGE ACTIVE STATE.
-
Set the Active state for this finding.
Findings can be activated and deactivated manually, but they never can be deleted by a user. They are deleted automatically only when a finding has not been refreshed by scanners during 13 months.
When a security scanner checks the same finding and does not detect the misconfiguration which kicked off the finding, it marks it as "INACTIVE". If the vulnerability still presents in the system, the finding will stay in the same "ACTIVE" state.
-
Reset the findings tab by clicking the Clear All button next to Quick Filters.
-
In the "Query preview" window, click Edit Query.
-
Now copy and paste the the following query:
- When you finish editing, press the APPLY button.
Now you should see all findings related to subnetworks. Our default VPC network was created with --subnet-mode=auto parameter, so none of its subnets have Private Google Access enabled and all subnets do not write VPC Flow logs.
Imagine that we are working in a test environment, so we do not want to see SCC findings about Private Google Access in this network.
-
In the "Quick filter" window select the category Private google access disabled.
-
Now click on the Category checkbox so all "Private google access disabled" findings are selected:
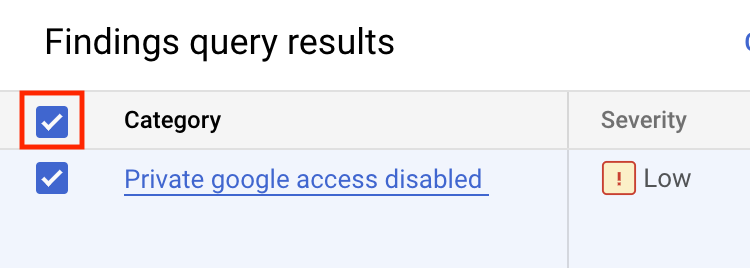
-
Now click the MUTE OPTIONS button.
-
Then click Mute. This operation mutes existing findings.
-
Reset the findings query by clicking Overview, then Findings.
Now that the "Private google access disabled" findings are muted, you will no longer see any of them in the Console. As you can see, muting is a powerful way to filter Security Command Center's results, and provides you the fine-grained control over your resources and findings you are interested in.
Another misconfiguration of the default network is that VPC Flow Logs are also disabled in the subnets of this network. Since we are working in a test environment, we won't need VPC Flow Logs enabled, so we are going to mute all existing and all future findings related to this category.
- Click the button MUTE OPTIONS > Create mute rule.
That was a one-time operation and newly coming findings reporting about disabled PGA will still appear in SCC. If you create a mute rule, you will effectively mute all existing and all new findings.
-
In the new window enter a new Mute rule ID: muting-pga-findings.
-
For the mute rule description, enter Mute rule for VPC Flow Logs.
-
In the "finding query" enter the following filter:
- Now press the SAVE button.
You should see a notification in the bottom part of the Console that a mute rule was created.
-
Now refresh the main SCC Dashboard by selecting Findings from the left-hand menu.
-
Ensure that you no longer see any "Private google access disabled" or "Flow logs disabled" findings.
Now we will create one more network with automatically configured subnets.
- Open a new Cloud Shell session (
) and run the following command to create this network:
- Ensure you see a similar output:
-
Close the Cloud Shell window after you have verified the above message.
-
Refresh the SCC findings window and note that you can see newly created "Private google access disabled" finding, but there are no findings about VPC Flow Logs (this is because of the mute rule we created earlier).
-
Although we created mute rules for VPC Flow Logs, SCC still allows you to view them by using the query editor.
-
Click the Edit Query button and paste in the following:
-
Now click Apply.
-
Check the findings query results table and note that in the column "Resource display name" you can see both networks: "defaults" and "SCC-lab-net".
-
In the "Query preview" window, click Edit Query.
-
Now copy and paste the the following query:
-
When you finish editing, press the APPLY button.
-
Now we will investigate and fix two findings with high severity.
-
In the Quick Filters section, select High from the list of severity options.
You should see two findings: "Open RDP port" and "Open SSH port". They have been initiated because the "default" network contains two firewall rules enabling SSH and RDP traffic to all instances in this network from the whole Internet.
- Click on the Open RDP port finding.
A new window will appear. In this window you will find a detailed description of the issue itself, list of affected resources and "Next steps", which help you remediate it.
-
Click on the link to go to the firewall rules page, which will open a new tab.
-
Click default-allow-rdp firewall rule.
-
Click EDIT.
-
Delete the source IP range 0.0.0.0/0.
-
Add the following source IP range 35.235.240.0/20 and press Enter.
-
Do not change any other parameters!
-
Click SAVE.
-
Once saved, close the browser tab where you edited the firewall rule.
-
Refresh the SCC finding browser tab.
-
You should now see only one finding with "High" severity - "Open SSH Port".
-
Click on the Open SSH port finding.
-
Click on the link to go to the firewall rules page, which will open in a new tab.
-
Click default-allow-ssh firewall rule.
-
Click EDIT.
-
Delete the source IP range 0.0.0.0/0.
-
Add the following source IP range 35.235.240.0/20 and press Enter.
-
Do not change any other parameters!
-
Click SAVE.
-
Once saved, close the browser tab where you edited the firewall rule.
-
Now close the window with an open finding description and refresh the browser window.
-
You should now see no findings with High severity.
You have now successfully used Security Command Center to identify and remediate critical security vulnerabilities in your Google Cloud environment.
Congratulations!
Throughout this lab, you learned how to explore SCC interface elements, configure SCC settings at the project level, and analyze and fix SCC vulnerability.
Next steps / Learn more
- Check out the lab titled Analyzing Findings with Security Command Center.
Google Cloud training and certification
...helps you make the most of Google Cloud technologies. Our classes include technical skills and best practices to help you get up to speed quickly and continue your learning journey. We offer fundamental to advanced level training, with on-demand, live, and virtual options to suit your busy schedule. Certifications help you validate and prove your skill and expertise in Google Cloud technologies.
Manual Last Updated April 26, 2024
Lab Last Tested November 07, 2023
Copyright 2024 Google LLC All rights reserved. Google and the Google logo are trademarks of Google LLC. All other company and product names may be trademarks of the respective companies with which they are associated.
