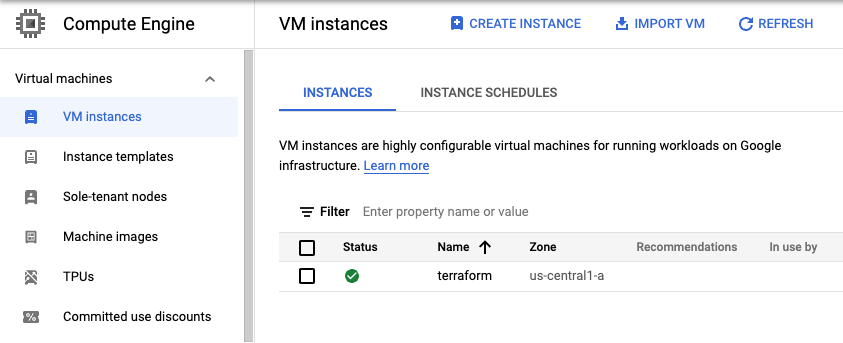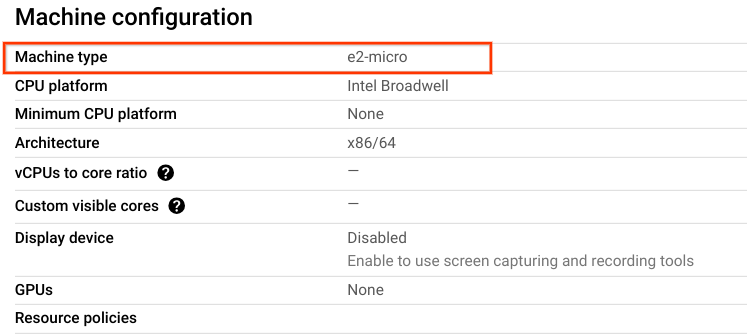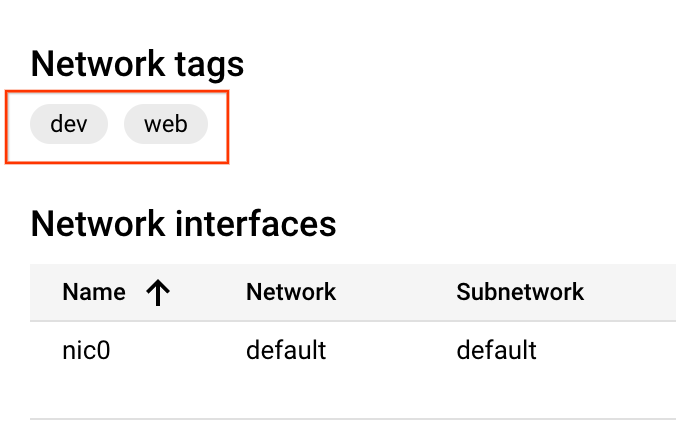Checkpoints
Build the infrastructure
/ 25
Adding tags to the compute resource
/ 25
Change the infrastructure for machine-type
/ 25
Destroy the infrastructure
/ 25
Infraestrutura como código com o Terraform
Informações gerais
Neste laboratório, você vai usar o Terraform para criar, atualizar e destruir recursos do Google Cloud. Você vai começar definindo o Google Cloud como provedor.
Depois, você vai criar uma instância de VM sem mencionar a rede para conferir como o Terraform analisa o código de configuração. Em seguida, você vai incluir a rede no código e criar uma instância de VM no Google Cloud.
Você também vai aprender a atualizar a instância de VM. Você vai adicionar tags à configuração e editar o tipo de máquina. Depois, você vai executar os comandos do Terraform para destruir os recursos criados.
Objetivos
Neste laboratório, você vai aprender a executar as seguintes tarefas:
- Verificar a instalação do Terraform
- Definir o Google Cloud como provedor
- Criar, mudar e destruir recursos do Google Cloud usando o Terraform
Tarefa 1. Fazer login no console do Cloud
Para cada laboratório, você recebe um novo projeto do Google Cloud e um conjunto de recursos por um determinado período e sem custos financeiros.
-
Faça login no Qwiklabs em uma janela anônima.
-
Confira o tempo de acesso do laboratório (por exemplo,
1:15:00) e finalize todas as atividades nesse prazo.
Não é possível pausar o laboratório. Você pode reiniciar o desafio, mas vai precisar refazer todas as etapas. -
Quando tudo estiver pronto, clique em Começar o laboratório.
-
Anote as credenciais (Nome de usuário e Senha). É com elas que você vai fazer login no Console do Google Cloud.
-
Clique em Abrir Console do Google.
-
Clique em Usar outra conta, depois copie e cole as credenciais deste laboratório nos locais indicados.
Se você usar outras credenciais, vai receber mensagens de erro ou cobranças. -
Aceite os termos e pule a página de recursos de recuperação.
Tarefa 2: Verificar a instalação do Terraform
-
No menu do Google Cloud, clique em Ativar o Cloud Shell (
). Se aparecer uma caixa de diálogo, clique em Continuar.
-
Se for solicitado, clique em "Continuar".
-
Para confirmar se o Terraform está instalado, execute o seguinte comando:
A saída será parecida com esta (não copie, este é o exemplo de saída):
O Terraform vem pré-instalado no Cloud Shell. Com o Terraform já instalado, é possível criar algumas infraestruturas diretamente.
Tarefa 3. Adicionar o Google Cloud como provedor
- Crie um diretório chamado
compute:
- Crie o arquivo
main.tf:
-
Na barra de ferramentas do Cloud Shell, clique em Abrir Editor. Clique em Abrir em uma nova janela para deixar o Editor aberto em uma guia separada.
-
Copie o código a seguir no arquivo
main.tf.
- Clique em Arquivo > Salvar.
- Mude para o Cloud Shell e execute o comando
terraform init.
A saída será parecida com esta (não copie, este é o exemplo de saída):
Tarefa 4. Criar a infraestrutura
Vamos tentar criar uma instância de computação sem especificar o parâmetro de rede e conferir como o Terraform processa essa configuração.
- Mude para a janela do editor. No arquivo
main.tf, insira o seguinte bloco de código.
-
Para salvar o arquivo main.tf, clique em Arquivo > Salvar.
-
Agora, execute o seguinte comando para conferir se o mecanismo de computação será criado.
- Se a configuração falhar, será mostrado o seguinte erro. Isso acontece porque não é possível configurar um mecanismo de computação sem uma rede.
- Agora, inclua o seguinte segmento de código ao bloco
google_compute_instancepara adicionar a rede.
O código final no arquivo main.tf vai ficar assim:
- Para salvar o arquivo main.tf, clique em Arquivo > Salvar.
- Agora, execute o comando
terraform planpara conferir se o mecanismo de computação será criado.
Clique em Autorizar quando solicitado.
A saída será parecida com esta (não copie, este é o exemplo de saída):
- Para aplicar as mudanças desejadas, execute o seguinte comando.
- Digite
yespara confirmar as ações planejadas.
A saída será parecida com esta (não copie, este é o exemplo de saída):
Clique em Verificar meu progresso para confirmar se o mecanismo de computação foi criado.
Verificar no console do Cloud
Verifique se os recursos foram criados no console do Cloud.
-
No console do Cloud, acesse o Menu de navegação (
) e clique em Compute Engine > Instâncias de VM.
-
Confira a instância terraform que foi criada.
Tarefa 5. Mudar a infraestrutura
Nesta tarefa, você vai realizar dois tipos de mudanças na infraestrutura:
- Adicionar tags de rede
- Editar o tipo de máquina
Adicionar tags ao recurso de computação
O Terraform não serve só para criar, mas também para mudar recursos.
- Adicione um argumento
tagsà instância que acabamos de criar para que ela fique assim:
- Execute
terraform plan.
- Execute
terraform applypara atualizar a instância.
A saída será parecida com esta (não copie, este é o exemplo de saída):
O prefixo ~ significa que o Terraform vai atualizar o recurso correspondente.
- Responda
yesquando solicitado para que o Terraform adicione as tags à sua instância.
Clique em Verificar meu progresso para conferir se as tags foram adicionadas.
Editar o tipo de máquina sem interromper a VM
Não é possível mudar o tipo de máquina de uma VM se ela estiver sendo executada. Vamos conferir como o Terraform processa uma mudança de tipo de máquina quando a VM está em execução.
- Acesse o arquivo main.tf e edite o argumento machine_type da instância fornecida pelo Terraform de
e2-microparae2-medium. Ele precisa ficar assim:
- Execute
terraform plan.
- Execute
terraform applyde novo para atualizar a instância.
O comando "terraform apply" vai falhar e será mostrado um aviso parecido com este (não copie, porque é apenas um exemplo de saída):
- Não é possível mudar o tipo de máquina se a VM estiver sendo executada. Para garantir que a VM seja interrompida antes de atualizar
machine_type, defina o argumentoallow_stopping_for_updatecomotruepara que o código fique assim:
- Execute
terraform plan.
- Execute
terraform applyde novo para atualizar a instância.
-
Responda
yesquando solicitado. -
Para conferir a mudança no tipo de máquina e as tags adicionadas, acesse Instâncias de VM no console do Cloud e clique na instância terraform criada.
Clique em Verificar meu progresso para conferir se o tipo de máquina do recurso de computação fornecido pelo Terraform é e2-medium.
Tarefa 6. Destruir a infraestrutura
Agora você já sabe criar e mudar a infraestrutura. Antes de passar para a criação de vários recursos e mostrar as dependências deles, você vai conferir como destruir completamente a infraestrutura gerenciada pelo Terraform.
- Execute o comando a seguir. Responda
yespara executar esse plano e destruir a infraestrutura:
O prefixo - indica que a instância e a rede serão destruídas.
- Para verificar se a instância fornecida pelo Terraform não existe mais, acesse Instâncias de VM no console do Cloud.
Clique em Verificar meu progresso para conferir se a infraestrutura foi destruída.
Parabéns!
Neste laboratório, você aprendeu a executar as seguintes tarefas:
- Verificar a instalação do Terraform
- Definir o Google Cloud como provedor
- Criar, mudar e destruir recursos do Google Cloud usando o Terraform
Finalize o laboratório
Clique em Terminar o laboratório após a conclusão. O Google Cloud Ensina remove os recursos usados e limpa a conta por você.
Você vai poder avaliar sua experiência no laboratório. Basta selecionar o número de estrelas, digitar um comentário e clicar em Enviar.
O número de estrelas indica o seguinte:
- 1 estrela = muito insatisfeito
- 2 estrelas = insatisfeito
- 3 estrelas = neutro
- 4 estrelas = satisfeito
- 5 estrelas = muito satisfeito
Feche a caixa de diálogo se não quiser enviar feedback.
Para enviar seu feedback, fazer sugestões ou correções, use a guia Suporte.
Copyright 2020 Google LLC. Todos os direitos reservados. Google e o logotipo do Google são marcas registradas da Google LLC. Todos os outros nomes de produtos e empresas podem ser marcas registradas das respectivas empresas a que estão associados.