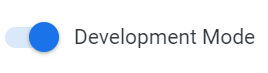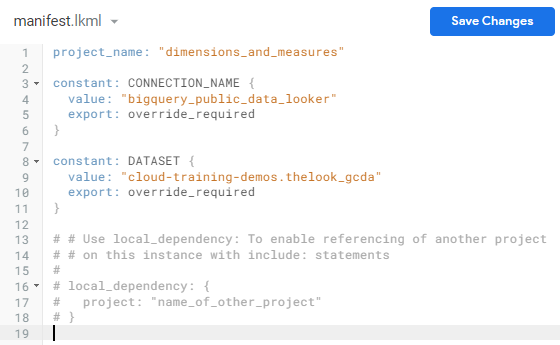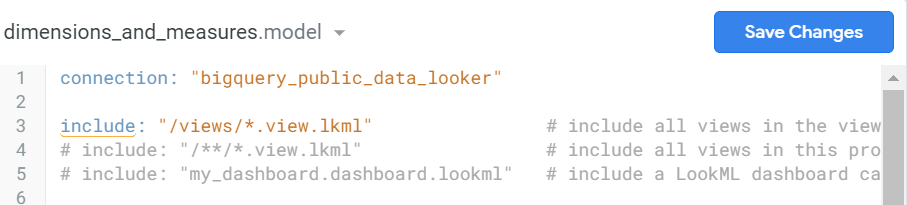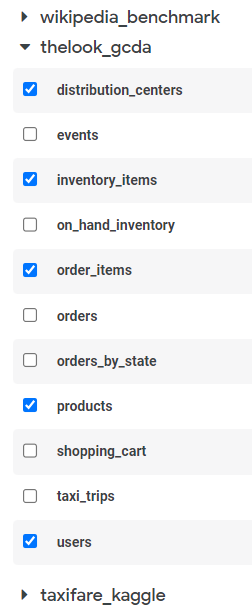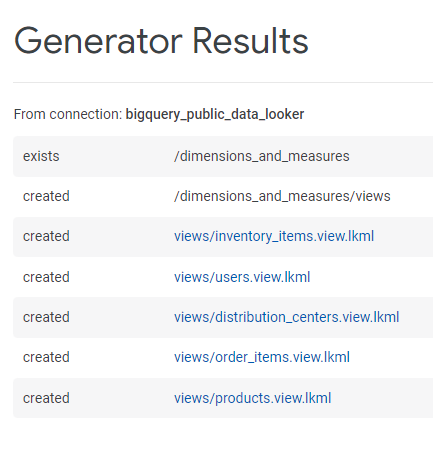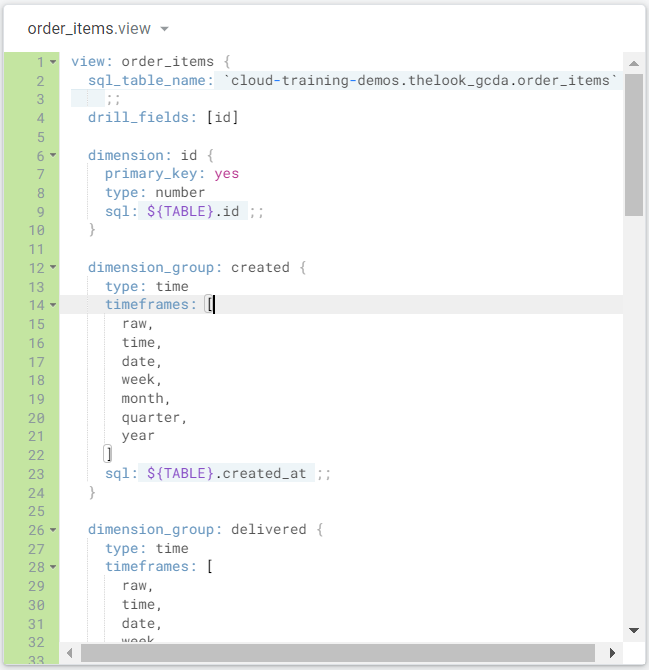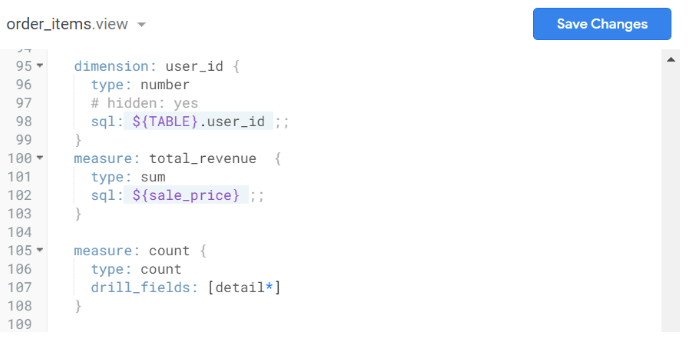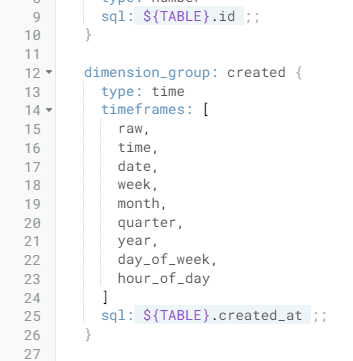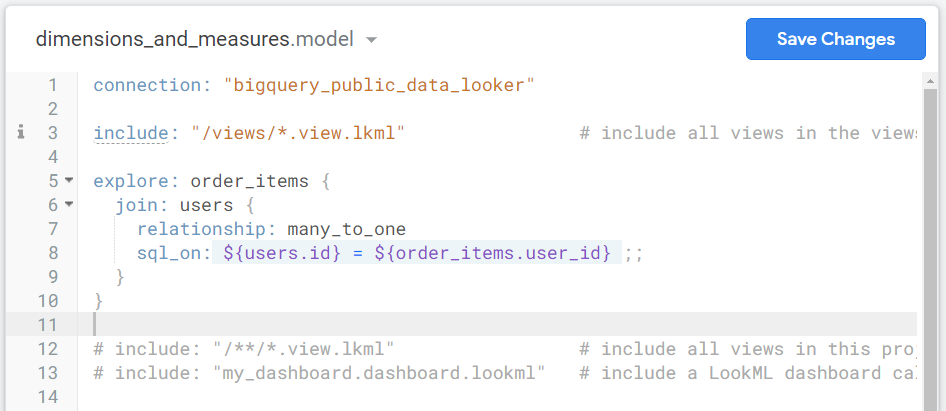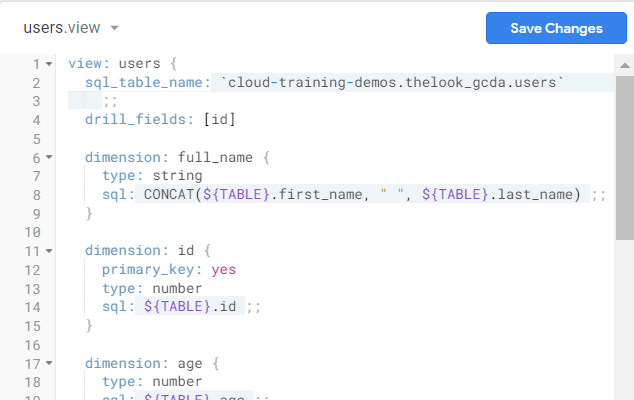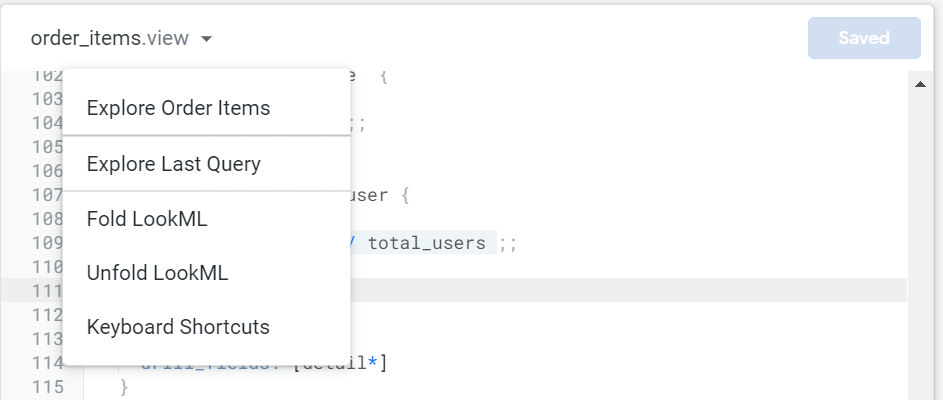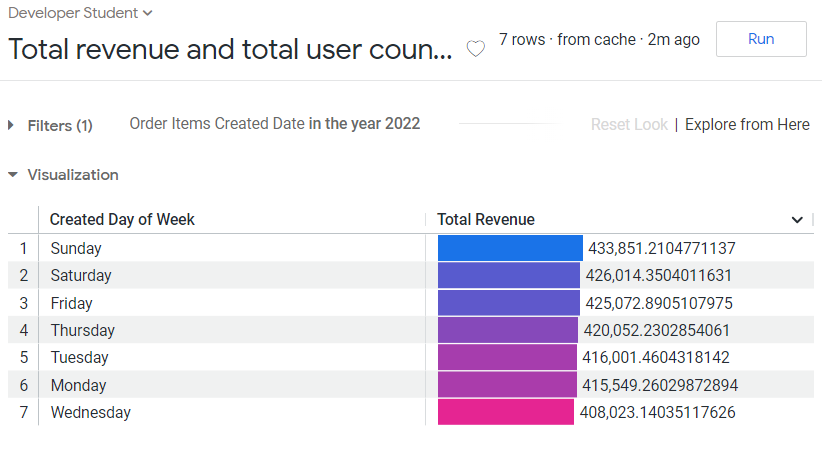Puntos de control
Deploy model and views to production
/ 50
Build a Look
/ 50
Modela dimensiones y mediciones con LookML
 IMPORTANTE:
IMPORTANTE: Asegúrate de completar este lab práctico únicamente en una computadora de escritorio o laptop.
Asegúrate de completar este lab práctico únicamente en una computadora de escritorio o laptop. Se permiten solo 5 intentos por lab.
Se permiten solo 5 intentos por lab. A modo de recordatorio, es habitual no responder de forma correcta a todas las preguntas en el primer intento o incluso tener que volver a realizar una tarea; esto forma parte del proceso de aprendizaje.
A modo de recordatorio, es habitual no responder de forma correcta a todas las preguntas en el primer intento o incluso tener que volver a realizar una tarea; esto forma parte del proceso de aprendizaje. Una vez comenzado el lab, no se puede detener el cronómetro. Después de 1 hora y 30 minutos, el lab terminará y tendrás que volver a empezar.
Una vez comenzado el lab, no se puede detener el cronómetro. Después de 1 hora y 30 minutos, el lab terminará y tendrás que volver a empezar. Para obtener más información, consulta la lectura Sugerencias técnicas para el lab.
Para obtener más información, consulta la lectura Sugerencias técnicas para el lab.
Descripción general de la actividad
El Modo de desarrollo es una función potente de Looker Enterprise para crear y administrar modelos de LookML, que son la base de la capa semántica de Looker y permiten definir relaciones en los datos, así como crear informes y visualizaciones personalizados.
LookML también permite definir dimensiones y mediciones. Las dimensiones son atributos de los datos que te ayudan a describirlos (por ejemplo, los SKU de productos, las direcciones de correo electrónico de usuarios o las categorías de inventario). Las mediciones son agregaciones de una o más dimensiones (por ejemplo, la suma de las ventas, el precio de venta promedio o el recuento de las compras para identificar el producto más popular).
En esta actividad del lab, usarás el Modo de desarrollo de Looker Enterprise para definir dimensiones y mediciones con LookML. Luego, las usarás para obtener las respuestas a las preguntas de las partes interesadas.
Situación
El director de Estadísticas del comercio electrónico TheLook anunció un nuevo proyecto para modelar los datos de la empresa con LookML. Se trata de una gran tarea, dado que la base de datos incluye datos de todas las divisiones de la empresa, como Almacenamiento, Manufactura, Finanzas, Ventas, Marketing y Comercio Electrónico.
Eres analista de datos en la nube y te pidieron crear un nuevo proyecto de LookML en el Modo de desarrollo de Looker. Por lo tanto, crearás una vista y modelarás las dimensiones y mediciones en los datos para que las partes interesadas de la empresa puedan obtener valor empresarial a partir de los datos recopilados.
Sigue estos pasos para completar esta tarea: primero, crearás un proyecto de LookML. En segundo lugar, crearás vistas en Looker. Luego, crearás mediciones en Looker. Después, crearás dimensiones en Looker. Por último, crearás una vista.
Configuración
Antes de hacer clic en Comenzar lab
Lee estas instrucciones. Los labs son cronometrados y no se pueden pausar. El cronómetro, que comienza a funcionar cuando haces clic en Comenzar lab, indica por cuánto tiempo tendrás a tu disposición los recursos de Google Cloud.
En este lab práctico, puedes realizar las actividades por tu cuenta en un entorno de nube real, en lugar de una simulación o un entorno de demostración. Para ello, se te proporcionan credenciales temporales nuevas que usarás para acceder a Google Cloud durante todo el lab.
Para completar este lab, necesitarás lo siguiente:
-
Acceso a un navegador de Internet estándar (se recomienda el navegador Chrome)
-
Tiempo para completar el lab: Recuerda que, una vez que comienzas un lab, no puedes pausarlo
Cómo iniciar tu lab y acceder a Looker
-
Haz clic en el botón Comenzar lab. A la izquierda, se encuentra el panel Detalles del lab, que tiene estos elementos:
- Tiempo restante
- El botón Abrir Looker
- Las credenciales temporales que debes usar para el lab
- Otra información para completar el lab, si es necesaria
Nota: Si debes pagar por el lab, se abrirá una ventana emergente para que selecciones tu forma de pago. -
Haz clic en Abrir Looker.
Sugerencia: Ordena las pestañas en ventanas separadas, una junto a la otra.
- Copia el nombre de usuario de Looker (correo electrónico) y la contraseña a continuación y pégalos en el diálogo Acceder a Looker.
Nombre de usuario de Looker (correo electrónico):
Contraseña de Looker:
También puedes encontrar el nombre de usuario de Looker (correo electrónico) y la contraseña en el panel Detalles del Lab.
- Selecciona la casilla de verificación No salir de la cuenta y haz clic en Acceder.
Después de acceder correctamente, se mostrará la instancia de Looker para este Lab.
Tarea 1: Crea un proyecto de LookML
En esta tarea, crearás un proyecto de LookML en el Modo de desarrollo. En Looker, hay dos modos principales: desarrollo y producción. El Modo de producción es el entorno en el que tus datos y contenido en Looker están disponibles y son accesibles para todos los usuarios. El Modo de desarrollo es un entorno de zona de pruebas en el que puedes hacer cambios en tus archivos de LookML y obtener una vista previa de cómo afectarán a tus datos y tu contenido sin impactar el contenido disponible. Una vez que los cambios en el Modo de desarrollo te parezcan correctos, puedes combinarlos en producción para que sean visibles para todos.
- Para activar el Modo de desarrollo, desliza el botón de activación correspondiente, que se encuentra en la parte inferior derecha de la interfaz de usuario de Looker.
Una vez que este modo está activado, un banner muestra el siguiente mensaje: Estás en Modo de desarrollo.
-
Selecciona Desarrollar en el panel de navegación.
-
Selecciona Proyectos en el menú Desarrollo. Se mostrará la página Proyectos de LookML.
-
En la sección Proyectos de LookML, en Proyectos, haz clic en el vínculo dimensions_and_measures. Se abrirá la carpeta dimensions_and_measures en el navegador de archivos.
-
Haz clic en el botón + junto al navegador de archivos para crear un archivo nuevo.
-
Selecciona Crear manifiesto de proyecto. Se abrirá el archivo manifest.lkml en el navegador de archivos.
-
Pega el siguiente fragmento en el archivo manifest.lkml, debajo de la línea de project_name:
El archivo manifest.lkml ahora debería contener el siguiente código:
-
Haz clic en Guardar cambios.
-
Haz clic en Confirmar cambios y enviar. Aparecerá el diálogo Confirmar.
-
En el campo Mensaje, escribe created manifest file y haz clic en Enviar.
Tarea 2: Crea un modelo de datos
En esta tarea, crearás un modelo de datos y cambiarás el valor del parámetro de conexión.
-
Haz clic en el botón + junto al navegador de archivos.
-
Selecciona Crear modelo. Se abrirá el diálogo Crear archivo.
-
En el campo Ingresar el nombre del archivo, escribe dimensions_and_measures.
-
Haz clic en Crear. El archivo dimensions_and_measures.model aparecerá en el navegador de archivos.
-
En la primera línea del archivo dimensions_and_measures.model, cambia el valor del parámetro
connectiondeconnection_nameabigquery_public_data_looker.
El archivo dimensions_and_measures.model ahora debería contener el siguiente código:
- Haz clic en Guardar cambios.
Tarea 3: Crea una vista
En esta tarea, crearás un archivo de vista en el Modo de desarrollo a partir de una tabla de base de datos existente.
-
Con el archivo de modelo dimensions_and_measures.model aún abierto, haz clic en el botón + junto al navegador de archivos y, luego, selecciona Crear vista a partir de la tabla.
-
En la página Crear vista a partir de la tabla, en el campo Enter custom db, escribe cloud-training-demos y presiona la tecla Intro.
Looker muestra una lista de conjuntos de datos asociados con la conexión bigquery_public_data_looker.
-
Usa el ícono del menú desplegable de thelook_gcda para expandir esta lista y acceder a todas las tablas disponibles.
-
Selecciona las siguientes cinco tablas a partir de las cuales quieres crear vistas; para ello, marca la casilla junto a cada una:
distribution_centersinventory_itemsorder_itemsproductsusers
- Desplázate hasta el final de la página y haz clic en Crear vista. La página Generator Results muestra las vistas que contienen LookML en todas las columnas de la tabla.
- Haz clic en el vínculo views/order_items.view.lkml. Se muestra el archivo order_items.view.
Tarea 4: Define las mediciones y dimensiones
En esta tarea, definirás las mediciones y dimensiones de tu proyecto de LookML. En LookML, las dimensiones se usan para categorizar tus datos y las mediciones para cuantificarlos. Esto te permite analizar tus datos desde distintas perspectivas y obtener estadísticas valiosas.
-
Haz clic en la línea 100 en el archivo order_items.view. Esta línea actualmente está en blanco.
-
Crea una nueva medición llamada
total_revenue, que es una suma de la dimensión sale_price; para ello, agrega el siguiente fragmento a la vista de la línea 100:
El archivo order_items.view ahora debería contener el siguiente código:
-
Haz clic en Guardar cambios.
-
Desplázate hasta la sección
dimension_group: createda partir de la línea 12. -
Busca el array
timeframeen la línea 14 yyearen la línea 21.
Ten en cuenta que los elementos de los arrays están separados por comas.
- Agrega una coma después del año en la línea 21 y, luego, agrega los siguientes períodos nuevos:
El archivo ahora debería contener el siguiente código:
- Haz clic en Guardar cambios.
Tarea 5: Crea una exploración
En Looker Enterprise, una exploración es el punto de partida de tu análisis de datos. Contiene vistas, que son colecciones organizadas de dimensiones (categorías, como nombres de productos) y mediciones (cantidades, como ingresos totales). Puedes manipular estos elementos para explorar tus datos, hacer un seguimiento de las tendencias, descubrir relaciones y responder las preguntas de tu negocio.
En esta tarea, crearás un entorno de exploración que una las vistas de order_items y users en order_items.user_id = users.id. En Looker Enterprise, una exploración es el punto de partida de tu análisis de datos. La exploración contiene vistas, que se organizan en colecciones de dimensiones y mediciones. Puedes manipular estos elementos para explorar tus datos, hacer un seguimiento de las tendencias, descubrir relaciones y responder las preguntas de tu negocio.
-
En el panel de navegación, selecciona dimensions_and_measures.model.
-
En el archivo dimensions_and_measures.model, agrega el siguiente fragmento a la línea 5:
El archivo dimensions_and_measures.model ahora debería contener el siguiente código:
- Haz clic en Guardar cambios.
A continuación, crea una nueva dimensión llamada full_name, que une los campos nombre del usuario y apellido del usuario.
- En el panel de navegación, expande las vistas.
-
Selecciona users.view.
-
Edita el archivo users.view; para ello, agrega el siguiente fragmento después de la línea:
drill_fields: [id]:
El archivo users.viewahora debería contener el siguiente código:
- Agrega el siguiente par clave-valor en type: sum para añadir una descripción a la medición total_revenue.
Este es el código revisado como referencia:
Luego, crea una nueva medición llamada total_users que aplica la función count_distinct a la dimensión id.
- Agrega el siguiente fragmento arriba de
measure: count {:
El archivo users.viewahora debería contener el siguiente código:
- Haz clic en Guardar cambios.
A continuación, agrega un parámetro drill fields a la medición total_revenue que incluya las siguientes dimensiones: created_date, sale_price y users.user_name.
-
En el panel de navegación, en la sección views, selecciona order_items.view.
-
En el archivo order_items.view, reemplaza
drill_fields: [id]en la línea 4 por el siguiente fragmento:
Luego, crea una medición llamada revenue_per_user que divide la medición total_revenue por la medición total_users.
- Desplázate a la sección
measure: total_revenuey agrega el siguiente fragmento debajo:
El archivo order.items ahora debería contener el siguiente código:
- Haz clic en Guardar cambios.
Por último, implementa los cambios en producción.
-
Haz clic en Confirmar cambios y enviar.
-
En el diálogo Confirmar, ingresa el siguiente mensaje de confirmación: added model, views, new measures and dimensions.
-
Haz clic en Confirmar.
-
Haz clic en Implementar en producción.
Haz clic en Revisar mi progreso para verificar que completaste esta tarea correctamente.
Tarea 6: Crea una vista
En esta tarea, crearás una vista para poner en práctica las nuevas dimensiones y mediciones que definiste. En Looker, una vista es un informe o una visualización guardados que se pueden compartir con otros. Tu vista mostrará los ingresos totales y el recuento total de usuarios por día de la semana.
-
Haz clic en el ícono del menú desplegable junto al título del archivo order_items para mostrar los elementos de menú.
-
Selecciona Explore Order Items.
-
Navega a la pestaña Todos los campos > sección Order Items > Mediciones, y selecciona Total Revenue.
-
Navega a la pestaña Todos los campos > sección Order Items > Dimensiones, y expande el menú desplegable Fecha de creación.
-
Selecciona Day of Week.
-
Haz clic en el ícono Filtrar por campo (
) junto a Fecha para crear un filtro.
 ) junto a Fecha.
) junto a Fecha.
-
Expande la barra Filtros (si no está expandida) y, luego, expande el menú desplegable Order Items Created Date y selecciona la opción es en el año.
-
Escribe 2022 para filtrar los resultados del año 2022.
-
Haz clic en Ejecutar. La visualización debería verse de la siguiente manera:
-
En la barra de acciones Exploración, haz clic en Configuración (
).
-
En el menú desplegable Configuración, selecciona Guardar… > Como vista.
-
En la pestaña Guardar vista, en el campo Título, ingresa el siguiente título para la vista nueva: Total revenue and total user count by the day of the week.
-
Haz clic en Guardar y consultar vista.
Haz clic en Revisar mi progreso para verificar que completaste esta tarea correctamente.
Conclusión
¡Muy bien!
Como analista de datos del comercio electrónico TheLook, creaste correctamente un nuevo proyecto de LookML en el Modo de desarrollo de Looker.
Primero, creaste un archivo de manifiesto y agregaste un modelo nuevo.
Luego, te conectaste a una fuente de datos y creaste vistas nuevas a partir de tablas.
A continuación, definiste mediciones y dimensiones para tu proyecto de LookML y creaste una exploración.
Por último, creaste una vista que muestra los ingresos totales y el recuento total de usuarios por día de la semana.
Vas por buen camino para comprender cómo crear nuevas mediciones y dimensiones para usarlas en Looker y así permitir que las partes interesadas de la organización obtengan valor de los datos recopilados.
Finaliza el lab
Antes de que finalices el lab, asegúrate de estar conforme con la forma en que completaste todas las tareas. Cuando estés conforme, haz clic en Finalizar Lab y luego haz clic en Enviar.
Finalizar el lab te quitará el acceso al entorno del lab y no podrás volver a acceder al trabajo que completaste.
Copyright 2024 Google LLC. Todos los derechos reservados. Google y el logotipo de Google son marcas de Google LLC. El resto de los nombres de productos y empresas pueden ser marcas de las respectivas empresas a las que están asociados.