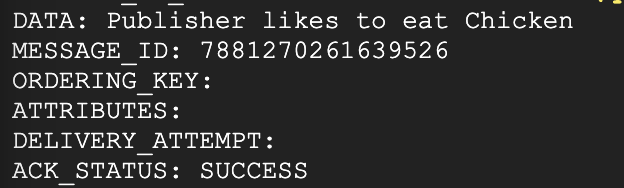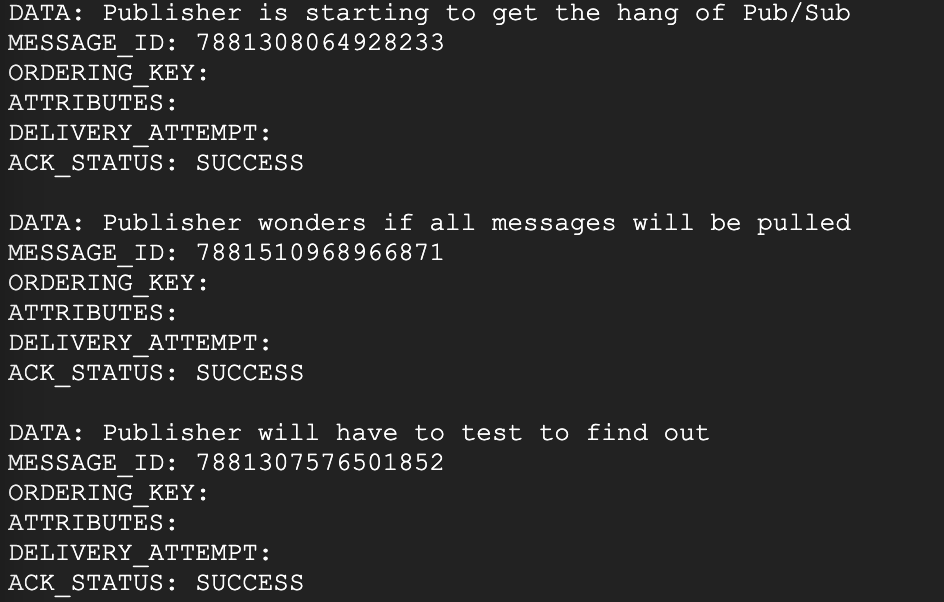Puntos de control
Create a Pub/Sub topic
/ 5
Create Pub/Sub Subscription
/ 5
Google Cloud Pub/Sub: Qwik Start - Línea de comandos
GSP095
Resumen
Google Cloud Pub/Sub es un servicio de mensajería para intercambiar datos de eventos entre aplicaciones y servicios. La separación de emisores y receptores permite una comunicación segura y de alta disponibilidad entre las aplicaciones escritas de forma independiente. Google Cloud Pub/Sub ofrece una mensajería duradera y de baja latencia, que los desarrolladores suelen usar para implementar flujos de trabajo asíncronos, distribuir notificaciones de eventos y transmitir datos desde varios procesos o dispositivos.
Qué aprenderás
En este lab, harás lo siguiente:
- Aprenderás los conceptos básicos de Pub/Sub.
- Crearás, borrarás y mostrarás una lista de temas de Pub/Sub.
- Crearás, borrarás y mostrarás una lista de suscripciones de Pub/Sub.
- Publicarás mensajes en un tema.
- Usarás un suscriptor de extracción para mostrar mensajes individuales de temas.
- Usarás un suscriptor de extracción con una marca para mostrar varios mensajes.
Requisitos previos
Este es un lab de nivel introductorio. Eso quiere decir que se da por hecho que tienes poca o ninguna experiencia con Pub/Sub. Se te enseñarán los conceptos básicos de la configuración y el uso de este servicio de Google Cloud.
Antes de realizar este lab, ten en cuenta tu nivel de competencia en Pub/Sub. A continuación, te mostramos una lista de labs más avanzados que te permitirán aplicar tus conocimientos de Pub/Sub a diferentes casos de uso y servicios de nube:
- Dataflow: Qwik Start - Plantillas
- Cómo escanear contenido generado por el usuario con Cloud Video Intelligence y las APIs de Cloud Vision
Cuando esté todo listo, desplázate hacia abajo y sigue los pasos para configurar el entorno de lab.
Configuración y requisitos
Antes de hacer clic en el botón Comenzar lab
Lee estas instrucciones. Los labs son cronometrados y no se pueden pausar. El cronómetro, que comienza a funcionar cuando haces clic en Comenzar lab, indica por cuánto tiempo tendrás a tu disposición los recursos de Google Cloud.
Este lab práctico te permitirá realizar las actividades correspondientes en un entorno de nube real, no en uno de simulación o demostración. Para ello, se te proporcionan credenciales temporales nuevas que utilizarás para acceder a Google Cloud durante todo el lab.
Para completar este lab, necesitarás lo siguiente:
- Acceso a un navegador de Internet estándar (se recomienda el navegador Chrome)
- Tiempo para completar el lab: Recuerda que, una vez que comienzas un lab, no puedes pausarlo.
Ahora que comenzó tu lab, accederás a la consola de Google Cloud Shell y, luego, iniciarás la herramienta de línea de comandos.
Cómo iniciar su lab y acceder a la consola de Google Cloud
-
Haga clic en el botón Comenzar lab. Si debe pagar por el lab, se abrirá una ventana emergente para que seleccione su forma de pago. A la izquierda, se encuentra el panel Detalles del lab que tiene estos elementos:
- El botón Abrir la consola de Google
- Tiempo restante
- Las credenciales temporales que debe usar para el lab
- Otra información para completar el lab, si es necesaria
-
Haga clic en Abrir la consola de Google. El lab inicia recursos y abre otra pestaña en la que se muestra la página de acceso.
Sugerencia: Ordene las pestañas en ventanas separadas, una junto a la otra.
Nota: Si ve el diálogo Elegir una cuenta, haga clic en Usar otra cuenta. -
Si es necesario, copie el nombre de usuario del panel Detalles del lab y péguelo en el cuadro de diálogo Acceder. Haga clic en Siguiente.
-
Copie la contraseña del panel Detalles del lab y péguela en el cuadro de diálogo de bienvenida. Haga clic en Siguiente.
Importante: Debe usar las credenciales del panel de la izquierda. No use sus credenciales de Google Cloud Skills Boost. Nota: Usar su propia Cuenta de Google podría generar cargos adicionales. -
Haga clic para avanzar por las páginas siguientes:
- Acepte los términos y condiciones.
- No agregue opciones de recuperación o autenticación de dos factores (esta es una cuenta temporal).
- No se registre para obtener pruebas gratuitas.
Después de un momento, se abrirá la consola de Cloud en esta pestaña.

Activa Cloud Shell
Cloud Shell es una máquina virtual que cuenta con herramientas para desarrolladores. Ofrece un directorio principal persistente de 5 GB y se ejecuta en Google Cloud. Cloud Shell proporciona acceso de línea de comandos a tus recursos de Google Cloud.
- Haz clic en Activar Cloud Shell
en la parte superior de la consola de Google Cloud.
Cuando te conectes, habrás completado la autenticación, y el proyecto estará configurado con tu PROJECT_ID. El resultado contiene una línea que declara el PROJECT_ID para esta sesión:
gcloud es la herramienta de línea de comandos de Google Cloud. Viene preinstalada en Cloud Shell y es compatible con la función de autocompletado con tabulador.
- Puedes solicitar el nombre de la cuenta activa con este comando (opcional):
-
Haz clic en Autorizar.
-
Ahora, el resultado debería verse de la siguiente manera:
Resultado:
- Puedes solicitar el ID del proyecto con este comando (opcional):
Resultado:
Resultado de ejemplo:
gcloud, consulta la guía con la descripción general de gcloud CLI en Google Cloud.
Conceptos básicos de Pub/Sub
Como se mencionó anteriormente, Google Cloud Pub/Sub es un servicio de mensajería global asíncrono. Hay tres términos que aparecen a menudo en Pub/Sub: temas, publicar y suscribirse.
-
Un
temaes una string compartida que permite a las aplicaciones conectarse entre sí mediante un subproceso común. -
Los publicadores envían (o
publican) un mensaje a un tema de Cloud Pub/Sub. -
Los suscriptores se “
suscriben” a un tema del que extraen mensajes de la suscripción o configuran webhooks para suscripciones de envío. Los suscriptores deben confirmar la recepción de cada mensaje en el transcurso de un período configurable.
En resumen, un productor publica mensajes a un tema y un consumidor crea una suscripción a un tema para recibir mensajes de él.
Tarea 1: Temas de Pub/Sub
Pub/Sub viene preinstalado en Google Cloud Shell, por lo que no es necesario realizar instalaciones o configuraciones para comenzar a usar este servicio.
- Ejecuta el siguiente comando para crear un tema llamado
myTopic:
Prueba la tarea completada
Haz clic en Revisar mi progreso para verificar la tarea realizada. Si la completaste correctamente, se te otorgará una puntuación de evaluación.
- Por si acaso, crea dos temas más, uno llamado
Test1y otro llamadoTest2:
- Para ver los temas que acabas de crear, ejecuta el siguiente comando:
El resultado debería ser similar al siguiente:
- Es hora de limpiar. Borra
Test1yTest2. Para ello, ejecuta los siguientes comandos:
- Ejecuta el comando
gcloud pubsub topics listuna vez más para verificar que se borraron los temas:
Deberías obtener el siguiente resultado:
Tarea 2: Suscripciones Pub/Sub
Ahora que estás al tanto de la creación, la visualización y el borrado de temas, es hora de trabajar con suscripciones.
- Ejecuta el siguiente comando para crear una suscripción que se llame
mySubscriptional temamyTopic:
Prueba la tarea completada
Haz clic en Revisar mi progreso para verificar la tarea realizada. Si la completaste correctamente, se te otorgará una puntuación de evaluación.
- Agrega otras dos suscripciones a
myTopic. Ejecuta los siguientes comandos para crear las suscripcionesTest1yTest2:
- Ejecuta el siguiente comando para mostrar las suscripciones a myTopic:
El resultado debería ser similar al siguiente:
Pon a prueba tus conocimientos
A continuación, se presentan algunas preguntas de opción múltiple para reforzar tus conocimientos de los conceptos de este lab. Trata de responderlas lo mejor posible.
- Ahora, borra las suscripciones
Test1yTest2. Ejecuta los siguientes comandos:
- Verifica que se borraron las suscripciones
Test1yTest2. Ejecuta el comandolist-subscriptionsuna vez más:
Deberías obtener el siguiente resultado:
Tarea 3: Cómo publicar y extraer un solo mensaje con Pub/Sub
A continuación, aprenderás a publicar un mensaje en un tema de Pub/Sub.
- Ejecuta el siguiente comando para publicar el mensaje
"hello"en el tema que creaste con anterioridad (myTopic):
- Publica algunos mensajes más en
myTopic. Para ello, ejecuta los siguientes comandos (reemplaza<YOUR NAME>por tu nombre y<FOOD>por un platillo que te guste):
A continuación, usa el comando pull para obtener los mensajes desde tu tema. El comando pull se basa en suscripciones, por lo que debería funcionar porque configuraste la suscripción llamada mySubscription al tema myTopic previamente.
- Usa el siguiente comando para extraer los mensajes que acabas de publicar del tema de Pub/Sub:
El resultado debería ser similar al siguiente:
¿Qué sucede aquí? Publicaste 4 mensajes en tu tema, pero solo se muestra 1.
En este punto es importante tener en cuenta un par de funciones del comando pull que a menudo confunden a los desarrolladores:
- Si se usa el comando pull sin marcas, solo se mostrará un mensaje, incluso si está suscrito a un tema que tiene más mensajes.
- Una vez que se muestra un mensaje individual desde un comando pull basado en una suscripción, no podrás acceder a ese mensaje nuevamente con este comando.
-
Para comprender mejor a qué se refiere el segundo punto, ejecuta el último comando tres veces más. Verás que se mostrarán los otros mensajes que publicaste antes.
-
Ahora, ejecuta el comando por cuarta vez. Obtendrás el siguiente resultado (ya que no había nada más para mostrar):
En la última sección, aprenderás cómo extraer varios mensajes desde un tema con una marca o flag.
Tarea 4: Cómo extraer todos los mensajes desde las suscripciones con Pub/Sub
Ya que extrajiste todos los mensajes desde tu tema en el último ejemplo, propaga contenido en myTopic con unos cuantos mensajes más.
- Ejecuta los siguientes comandos:
- Agrega una
marcaal comando para que puedas obtener los tres mensajes en una sola solicitud.
Es posible que no lo hayas notado, pero estuviste usando una marca en los ejemplos anteriores: --auto-ack, que es parte del comando pull. Esta marca da formato a tus mensajes extraídos para que se muestren en el cuadro que ves.
limit es otra marca que configura un límite superior para la cantidad de mensajes que vas a extraer.
- Espera un minuto para que se creen los temas. Ejecuta el comando pull con la marca
limit:
El resultado debería ser similar al siguiente:
Ahora ya sabes cómo agregar marcas a un comando de Pub/Sub para obtener un grupo más grande de mensajes. Estás en buen camino para convertirte en un experto en Pub/Sub.
Felicitaciones
En este lab, aprendiste los conceptos básicos de los temas y las suscripciones de Pub/Sub, además del comando pull y las marcas.
Finaliza la Quest
Este lab de autoaprendizaje forma parte de la Quest Baseline: Infrastructure. Una Quest es una serie de labs relacionados que forman una ruta de aprendizaje. Si completas esta Quest, obtendrás una insignia como reconocimiento por tu logro. Puedes hacer públicas tus insignias y agregar vínculos a ellas en tu currículum en línea o en tus cuentas de redes sociales. Inscríbete en esta Quest y obtén un crédito inmediato de realización. Consulta el catálogo de Google Cloud Skills Boost para ver todas las Quests disponibles.
Completa el próximo lab
Este lab forma parte de una serie llamada Qwik Starts. Estos labs están diseñados para ofrecerte una visión general de las numerosas funciones disponibles en Google Cloud. Busca “Qwik Starts” en el catálogo de labs para elegir el siguiente lab en el que desees participar.
Capacitación y certificación de Google Cloud
Recibe la formación que necesitas para aprovechar al máximo las tecnologías de Google Cloud. Nuestras clases incluyen habilidades técnicas y recomendaciones para ayudarte a avanzar rápidamente y a seguir aprendiendo. Para que puedas realizar nuestros cursos cuando más te convenga, ofrecemos distintos tipos de capacitación de nivel básico a avanzado: a pedido, presenciales y virtuales. Las certificaciones te ayudan a validar y demostrar tus habilidades y tu conocimiento técnico respecto a las tecnologías de Google Cloud.
Última actualización del manual: 25 de mayo de 2023
Prueba más reciente del lab: 25 de mayo de 2023
Copyright 2024 Google LLC. All rights reserved. Google y el logotipo de Google son marcas de Google LLC. Los demás nombres de productos y empresas pueden ser marcas de las respectivas empresas a las que estén asociados.