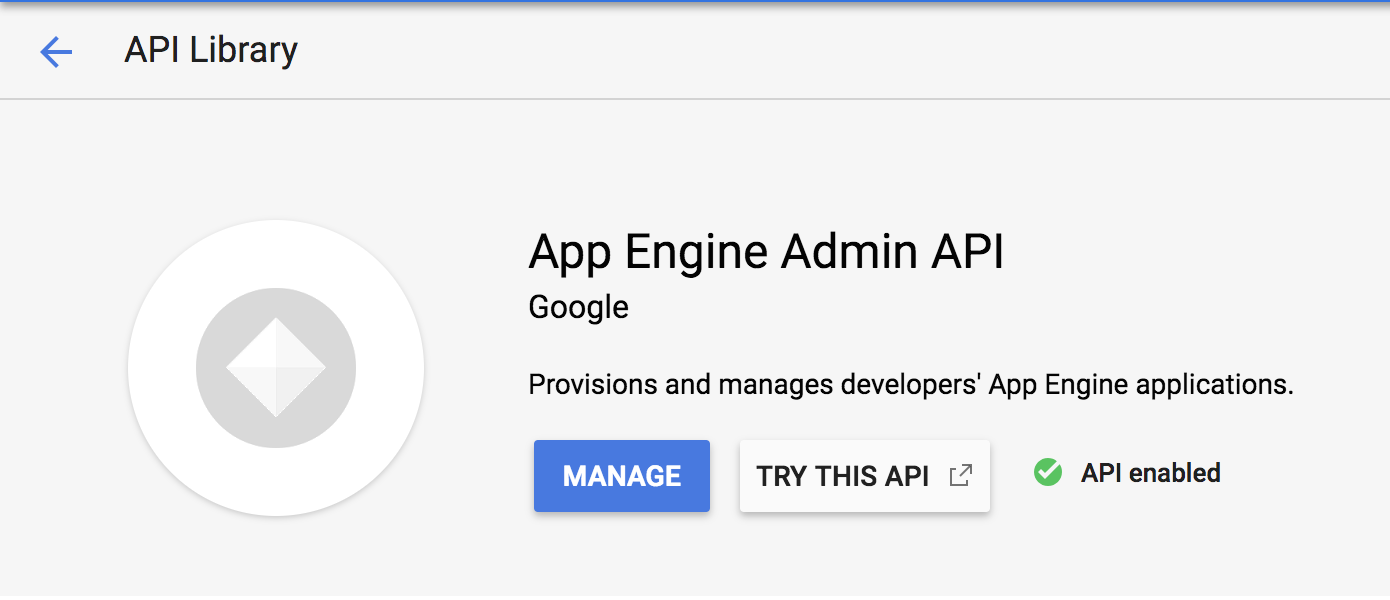Checkpoints
Deploy your app
/ 100
App Engine: Qwik Start - Java
GSP068
Informações gerais
Com o App Engine, os desenvolvedores podem se concentrar no que fazem melhor: escrever código. O ambiente padrão do App Engine é baseado em instâncias de contêiner que são executadas na infraestrutura do Google. Os contêineres são pré-configurados com um dos vários ambientes de execução disponíveis (Java 8, Python 3.7, Go e PHP). Cada ambiente de execução também contém bibliotecas com suporte às APIs padrão do App Engine. Para muitos aplicativos, você só precisa de bibliotecas e ambientes de execução padrão.
Com o ambiente padrão do App Engine, fica mais fácil criar e implantar um aplicativo que será executado de maneira confiável, sob grande carga e com grandes quantidades de dados. Ele inclui os seguintes recursos:
- Armazenamento persistente com consultas, classificação e transações
- Escalonamento e balanceamento de carga automáticos
- Filas assíncronas de tarefas para realizar trabalhos fora do escopo de uma solicitação
- Tarefas agendadas para acionar eventos em horários específicos ou intervalos regulares
- Integração com outros serviços e APIs do Google Cloud
Os aplicativos são executados em um ambiente seguro e controlado, permitindo que o ambiente padrão do App Engine distribua solicitações por vários servidores e escalonando os servidores de acordo com as demandas de tráfego. O aplicativo é executado no próprio ambiente seguro e confiável, independente do hardware, sistema operacional ou local físico do servidor.
Neste laboratório prático, você aprenderá a criar um aplicativo do App Engine que exibe uma mensagem curta.
Pré-requisitos
Neste laboratório, você aprenderá a:
- fazer o download do código inicial de um repositório do GitHub;
- executar seu aplicativo localmente a partir de uma sessão do Cloud Shell;
- implantar seu aplicativo com o Google App Engine.
Configuração
Antes de clicar no botão Start Lab
Leia estas instruções. Os laboratórios são cronometrados e não podem ser pausados. O timer é iniciado quando você clica em Começar o laboratório e mostra por quanto tempo os recursos do Google Cloud vão ficar disponíveis.
Este laboratório prático permite que você realize as atividades em um ambiente real de nuvem, não em uma simulação ou demonstração. Você vai receber novas credenciais temporárias para fazer login e acessar o Google Cloud durante o laboratório.
Confira os requisitos para concluir o laboratório:
- Acesso a um navegador de Internet padrão (recomendamos o Chrome).
- Tempo para concluir o laboratório---não se esqueça: depois de começar, não será possível pausar o laboratório.
Como iniciar seu laboratório e fazer login no console do Google Cloud
-
Clique no botão Começar o laboratório. Se for preciso pagar, você verá um pop-up para selecionar a forma de pagamento. No painel Detalhes do laboratório à esquerda, você verá o seguinte:
- O botão Abrir Console do Cloud
- Tempo restante
- As credenciais temporárias que você vai usar neste laboratório
- Outras informações se forem necessárias
-
Clique em Abrir Console do Google. O laboratório ativa recursos e depois abre outra guia com a página Fazer login.
Dica: coloque as guias em janelas separadas lado a lado.
Observação: se aparecer a caixa de diálogo Escolher uma conta, clique em Usar outra conta. -
Caso seja preciso, copie o Nome de usuário no painel Detalhes do laboratório e cole esse nome na caixa de diálogo Fazer login. Clique em Avançar.
-
Copie a Senha no painel Detalhes do laboratório e a cole na caixa de diálogo Olá. Clique em Avançar.
Importante: você precisa usar as credenciais do painel à esquerda. Não use suas credenciais do Google Cloud Ensina. Observação: se você usar sua própria conta do Google Cloud neste laboratório, é possível que receba cobranças adicionais. -
Acesse as próximas páginas:
- Aceite os Termos e Condições.
- Não adicione opções de recuperação nem autenticação de dois fatores (porque essa é uma conta temporária).
- Não se inscreva em testes gratuitos.
Depois de alguns instantes, o console do GCP vai ser aberto nesta guia.

Ativar o Cloud Shell
O Cloud Shell é uma máquina virtual com várias ferramentas de desenvolvimento. Ele tem um diretório principal permanente de 5 GB e é executado no Google Cloud. O Cloud Shell oferece acesso de linha de comando aos recursos do Google Cloud.
- Clique em Ativar o Cloud Shell
na parte de cima do console do Google Cloud.
Depois de se conectar, vai notar que sua conta já está autenticada, e que o projeto está configurado com seu PROJECT_ID. A saída contém uma linha que declara o projeto PROJECT_ID para esta sessão:
gcloud é a ferramenta de linha de comando do Google Cloud. Ela vem pré-instalada no Cloud Shell e aceita preenchimento com tabulação.
- (Opcional) É possível listar o nome da conta ativa usando este comando:
-
Clique em Autorizar.
-
A saída será parecida com esta:
Saída:
- (Opcional) É possível listar o ID do projeto usando este comando:
Saída:
Exemplo de saída:
gcloud, acesse o guia com informações gerais sobre a gcloud CLI no Google Cloud.
Tarefa 1: ativar a API Google App Engine Admin
Com essa API, os desenvolvedores podem provisionar e gerenciar aplicativos do App Engine.
-
Abra o menu de navegação (
) e selecione APIs e serviços > Biblioteca.
-
Digite "API App Engine Admin" na caixa de pesquisa.
-
Clique em API App Engine Admin.
-
Clique em Enable, se ainda não estiver definido. A página será parecida com esta:
Tarefa 2: fazer o download do app Hello World
Criamos um app Hello World simples, escrito em Java, para mostrar como implantar um aplicativo no Google Cloud. Siga as etapas abaixo para salvar Hello World no seu ambiente shell temporário do Google Cloud.
- Abra uma sessão do Cloud Shell e execute o comando abaixo para clonar o repositório do app de amostra Hello World:
Saída:
- Acesse o diretório que contém o código de amostra:
Nesta pasta, você encontra o diretório src que contém um pacote chamado com.example.appengine.helloworld para implementar um servlet HTTP simples.
Tarefa 3: testar o aplicativo usando o servidor de desenvolvimento
Faça o download do Maven para gerenciar a compilação do seu app e iniciar o servidor de desenvolvimento.
- Execute os seguintes comandos para configurar seu ambiente Maven:
- Insira este comando do Maven para fazer o download, instalá-lo e executar o app:
Vai levar alguns minutos para que o Maven seja salvo e instalado.
O servidor de desenvolvimento recebe solicitações na porta 8080 quando a seguinte linha de resposta aparece:
- Para acessar o app, clique no botão Visualização da Web> Visualizar na porta 8080:
Sua página deve se parecer com esta:
- Na janela do terminal, pressione
Ctrl+Cpara interromper o servidor de desenvolvimento.
Tarefa 4: implantar o app
- Agora, você vai criar um aplicativo no App Engine com o seguinte comando:
- Quando solicitado, digite o número que você quer associar a
. Logo em seguida, você vai receber a seguinte resposta:
- Abra o arquivo
pom.xmlcom o seguinte comando:
- Pressione a seta para baixo para descer a página até encontrar esta seção:
- Troque
myProjectIdpelo ID do projeto. Antes de continuar, confira se a seção é parecida com esta:
- Em seguida, saia do nano e salve o arquivo com CTRL + X > Y > Enter.
NÃO use o comando gcloud app deploy indicado na saída para implantar seu app.
- Em vez disso, execute este comando:
Você vai receber esta saída:
Tarefa 5: mostrar o aplicativo
- Para iniciar o navegador, digite o comando abaixo e clique no link informado:
Seu link será diferente do exemplo de saída a seguir:
Seu aplicativo será implantado, e será possível ler a mensagem curta no navegador:
Clique em Verificar meu progresso para conferir o andamento do objetivo.
Tarefa 6: testar seus conhecimentos
Responda ao questionário para testar seus conhecimentos sobre o Google Cloud Platform. Selecione mais de uma opção se necessário.
Parabéns!
Termine a Quest
Continue aprendendo com a Quest Baseline: Deploy & Develop. Uma Quest é uma série de laboratórios relacionados que formam um programa de aprendizado. Ao concluir uma Quest, você ganha um selo como reconhecimento da sua conquista. É possível publicar os selos e incluir um link para eles no seu currículo on-line ou nas redes sociais. Inscreva-se nesta Quest e receba o crédito de conclusão na mesma hora. Consulte o catálogo do Google Cloud Ensina para encontrar todas as Quests disponíveis.
Comece o próximo laboratório
Este laboratório também faz parte de uma série chamada Qwik Starts. Ela foi desenvolvida para apresentar os vários recursos disponíveis no Google Cloud. Pesquise "Qwik Starts" no catálogo de laboratórios para encontrar algum que seja do seu interesse.
Próximas etapas / Saiba mais
- Saiba mais sobre o App Engine em Visão geral do App Engine.
- Tente algo novo no App Engine em Introdução ao Flask no ambiente padrão do App Engine.
Treinamento e certificação do Google Cloud
Esses treinamentos ajudam você a aproveitar as tecnologias do Google Cloud ao máximo. Nossas aulas incluem habilidades técnicas e práticas recomendadas para ajudar você a alcançar rapidamente o nível esperado e continuar sua jornada de aprendizado. Oferecemos treinamentos que vão do nível básico ao avançado, com opções de aulas virtuais, sob demanda e por meio de transmissões ao vivo para que você possa encaixá-las na correria do seu dia a dia. As certificações validam sua experiência e comprovam suas habilidades com as tecnologias do Google Cloud.
Manual atualizado em 27 de outubro de 2023
Laboratório testado em 30 de outubro de 2023
Copyright 2024 Google LLC. Todos os direitos reservados. Google e o logotipo do Google são marcas registradas da Google LLC. Todos os outros nomes de produtos e empresas podem ser marcas registradas das respectivas empresas a que estão associados.